PowerPoint - to fit or not - it's your choice
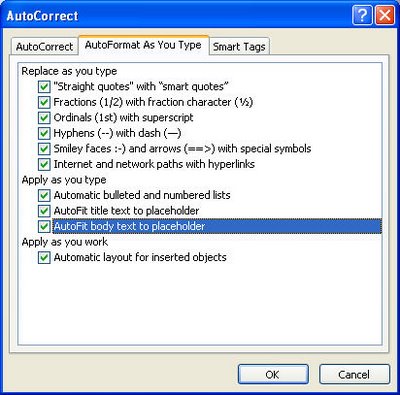
Labels: Autofit, PowerPoint, slide

I'm a lifestyle journalist and I've been writing about office productivity software for a long time. Here you'll find handy hints, tips, tricks, techniques and tutorials on using software as diverse as Excel, Word, PowerPoint, Outlook, Access and Publisher from Microsoft and other applications that I love. My publishing credits include PC Magazine, Windows XP mag, CNet, PC User mag, SmallbusinessComputing.com, Winplanet and Sydney Morning Herald.
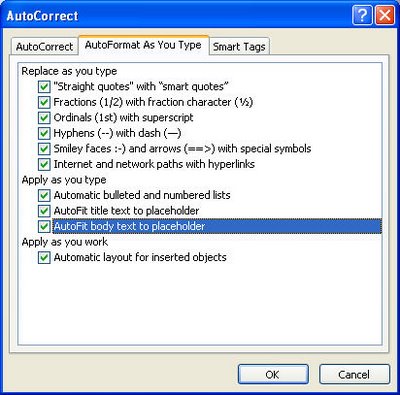
Labels: Autofit, PowerPoint, slide

Hmm - there is good and bad in everything I presume but I'm particularly bummed by the fact that a couple of the tools that I have grown to love in PowerPoint over the years have been removed from the new PowerPoint 2007. Well, perhaps love is too strong a word, but I liked them a lot and they're gone.
Labels: missing features, PowerPoint 2007

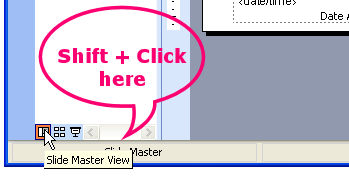
Labels: master slide, PowerPoint

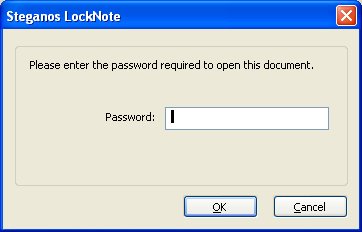
Labels: encryption, Locknote, passwords

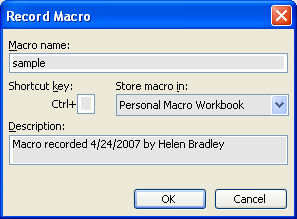
Labels: Excel 2003, Personal Macro Workbook

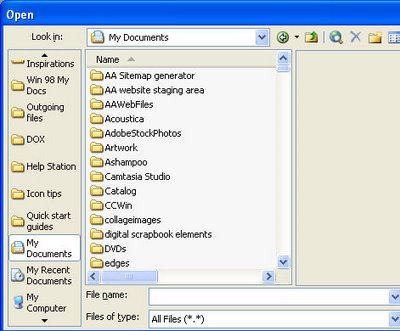
Labels: Excel 2003, Microsoft Word, My Places., Office

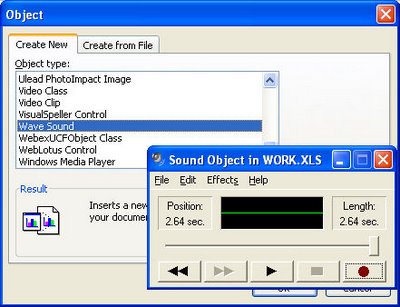
Labels: Excel 2003, sound.

This tip has been circulating around the traps for many years but there are still many users who don't know it exists.
Labels: font sizes, Word 2003, Word 2007

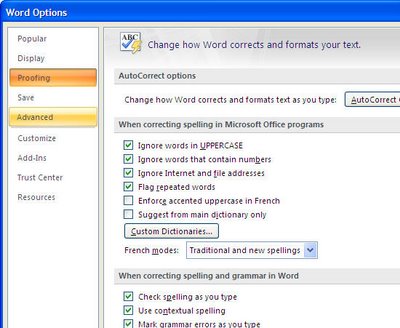

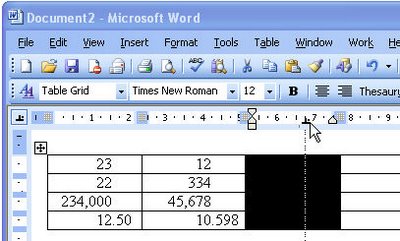
Labels: decimal alignment, Microsoft Word, table

It's just plain annoying when someone types a stupid subject to an email message or worse still who doesn’t include one at all!
Labels: configuring subject lines, Outlook 2003

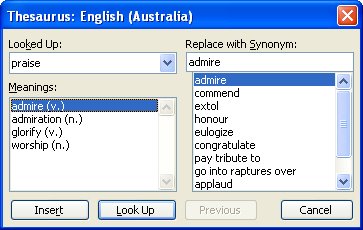
Labels: Microsoft Word, Thesaurus, toolbar.

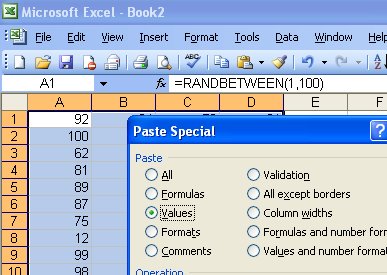
Labels: Excel 2003, paste special, values

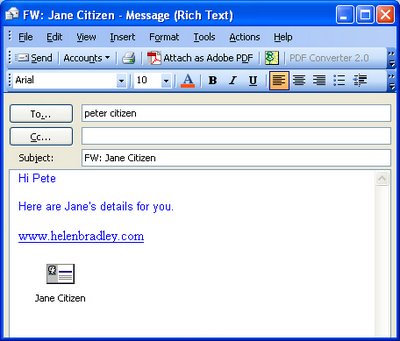

When what you need to do in Word is to find some text and then add extra text to it there’s a smarter way to do this. In Word choose Edit > Replace and in the Find What box type the text that you want to find.
Labels: search and replace, Word 2003

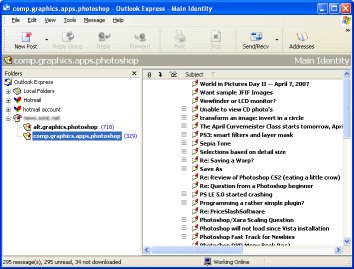
Labels: News handler, Outlook 2003, Outlook Express

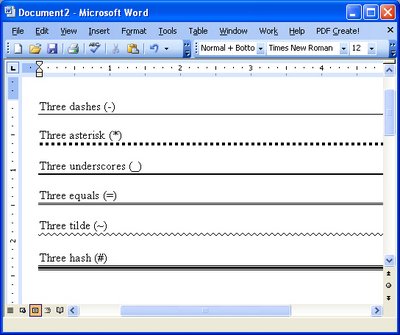
Labels: lines, Microsoft Word

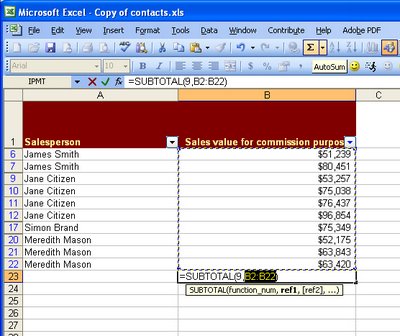
Labels: Excel 2003, filtered lists, sum

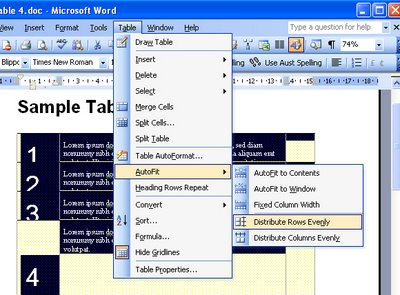
Labels: distribute, Microsoft Word, rows, table

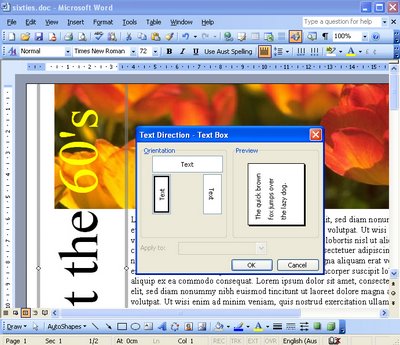
Labels: Microsoft Word, text, vertical

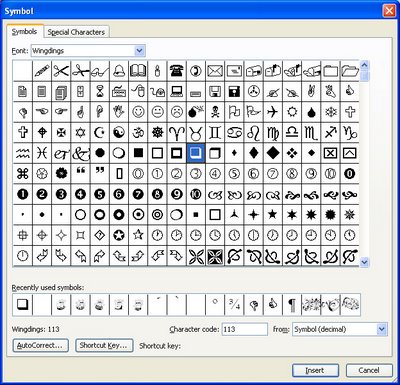
Labels: checkbox, Microsoft Word, special symbols

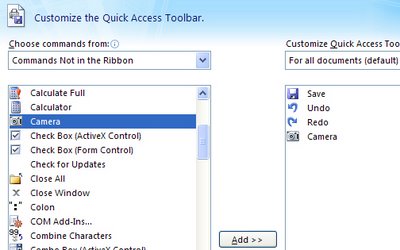
Labels: camera, Excel 2003, range
