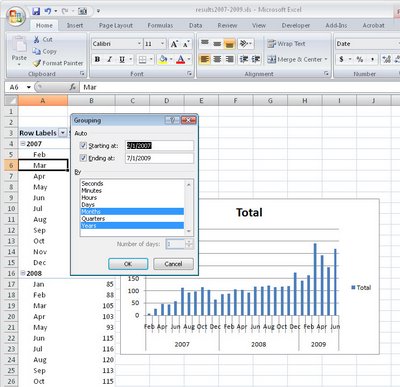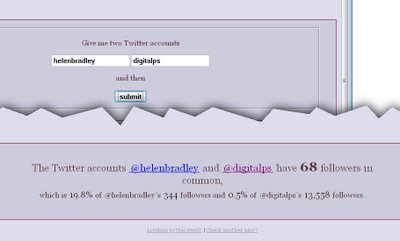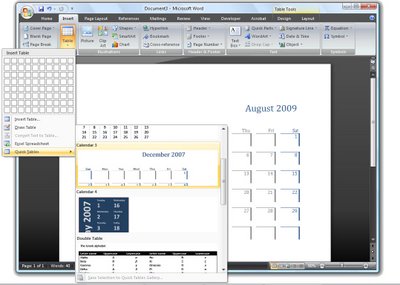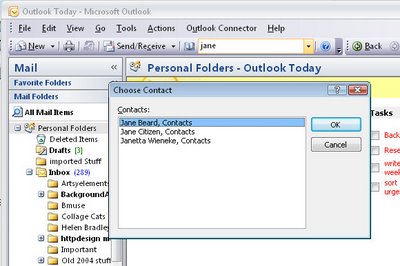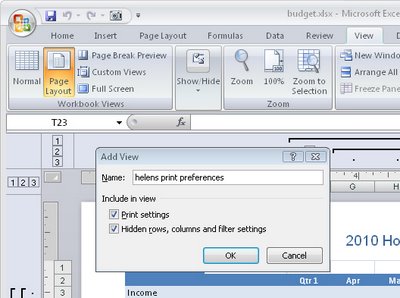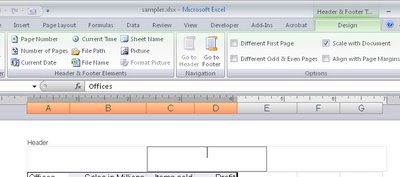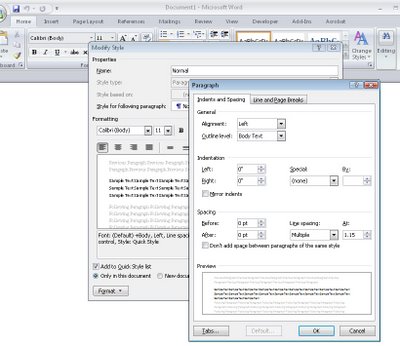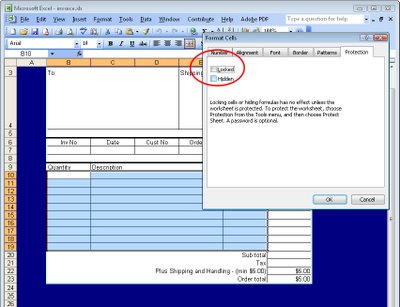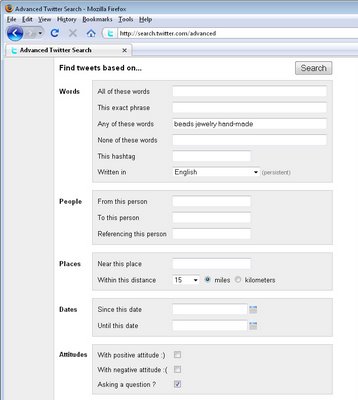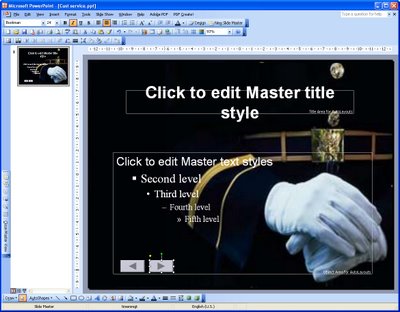You can do so much with Excel macros – they can be so powerful.
Here is a macro that formats a cell depending on its contents when you type something in it.
If you type a number, or a formula that returns a number, it is formatted one way, if you type a date it is formatted another way and if you type a word it is formatted a different way.
The macro uses the OnEntry event which fires whenever something is entered into a cell. If you attach the macro to an Auto_Open macro you'll ensure it is run whenever the workbook is opened.
To create the macro, choose Tools > Macro > Visual Basic Editor and, choose Insert > Module to add a module to the current worksheet. Type the code into the dialog.
Sub Auto_Open()
ActiveSheet.OnEntry = "formatCell"
End Sub
Sub formatCell()
If IsNumeric(ActiveCell) Then
ActiveCell.Font.Name = "Verdana"
ActiveCell.Font.Size = 12
ActiveCell.Font.ColorIndex = 46
ElseIf IsDate(ActiveCell) Then
ActiveCell.Font.Name = "Verdana"
ActiveCell.Font.Size = 10
ActiveCell.Font.ColorIndex = 50
Else
ActiveCell.Font.Name = "Times New Roman"
ActiveCell.Font.Size = 12
ActiveCell.Font.ColorIndex = 5
End If
End Sub
Sub Auto_Close()
ActiveSheet.OnEntry = ""
End Sub
Back in Excel choose Tools > Macro > Auto_Open to run the macro the first time to test it. Provided you have Excel configured to run macros, it will run automatically every time you open the workbook in future.
To learn more about Auto_open, AutoOpen and other fun macro naming conventions in VBA, visit this blog post:
What's in a name? Auto_Open or AutoOpen What's in a name? Auto_Open or AutoOpen
http://www.projectwoman.com/labels/Auto_Open.htmlLabels: Auto opens, autoopens, conditioanl format, Excel 2007, format cells. number, VBA
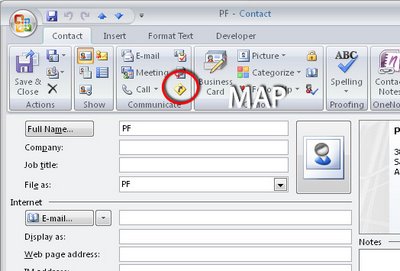 When you need to visit an Outlook contact and when you need directions to their office, you can find them yourself using Outlook's map option.
When you need to visit an Outlook contact and when you need directions to their office, you can find them yourself using Outlook's map option.