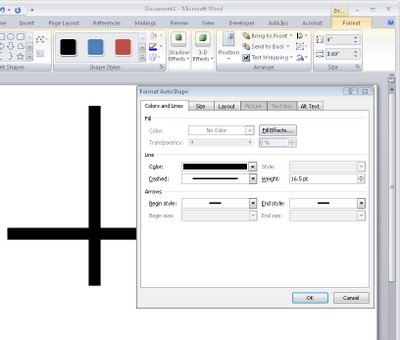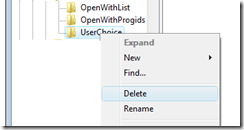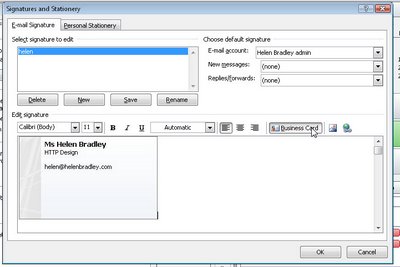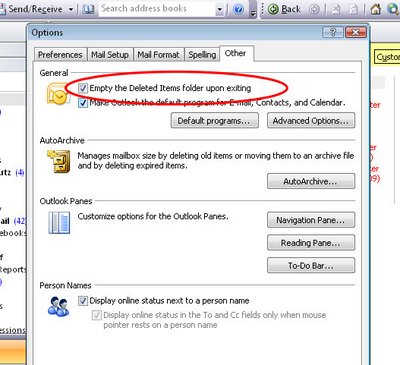Word 2007 - Formatting with Styles
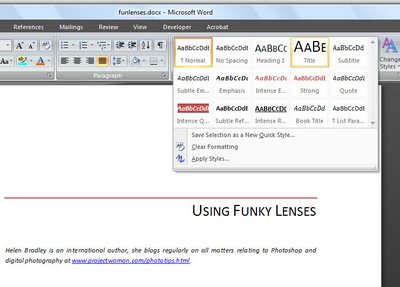 Microsoft Word 2007 provides styles that you can use to format your documents.
Microsoft Word 2007 provides styles that you can use to format your documents. These make it easier for you to change the look of a document very quickly by combining styles with the new Office 2007 themes.
To get started with styles, with a document open on the screen click the Home tab and choose the Change Styles button.
Here you can select a Style Set for your document, for example choose Distinctive or Elegant, Fancy or Formal depending on what you want your document to look like.
Once you have selected a Style Set, the Styles group on the Home tab will display styles from that set.
To apply a style to text, select the text, for example a title, then in the dropdown Style list and hold your mouse pointer over one of the styles to see how it would look if applied to that text. Select the style that you want to use and click it to apply it.
You can also add your own choice of formats as a selectable style. For example, format a piece of text so it looks the way you want your style to appear and select this text. Open the Style list and choose Save Selection as New Quick Style.
Give the style a name, click Modify to change any of its characteristics and click Ok to save it as a Quick Style. This style now appears in the Style list and you can select it to apply to text in your document at any time.
Labels: change styles, formatting and styles, quick style, Word 2007