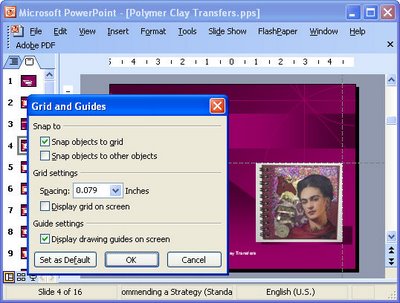Grid and Guides in PowerPoint 2007
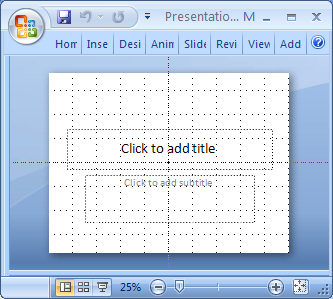
If you're like me you like to have everything neatly aligned on your PowerPoint slides. If you don't, a slide with navigation and action buttons can very quickly become very untidy.
To line everything up, you need to be able to see the gridlines. Gridlines on a PowerPoint slide? I hear you ask. Why not?
To see the gridlines, right click an empty area on a slide and choose Grid and Guides. Select the Display Grid on Screen checkbox and configure the grid size and click Ok. You can also display drawing guides using the same dialog. By default these are placed in the middle of the slide horizontally and vertically.
To add a new guide, hold the Control key as you drag a new guide from an existing one.
Reverse the process to hide the guides and grids when you're done.
Labels: grid, guides, PowerPoint 2007