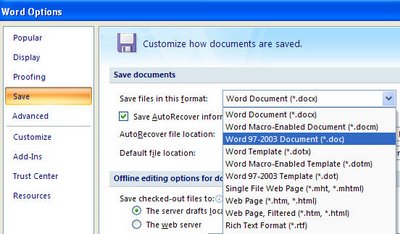Find Office Documents faster
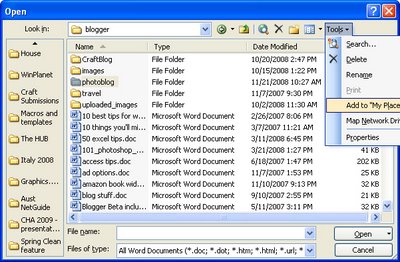
The My Places feature in Microsoft Word and other Office applications makes it easy for you to find documents quickly by adding the folder that they're stored inside as a link on the left hand bar of the File Open and File Save dialogs.
So, when you’re working on a project even a short-term one, navigate using the File Open or File Save dialog to the folder that the files for the project will be stored in. With the folder selected (don’t open the folder), in Office 2003 and earlier click the Tools button on the toolbar and choose Add to My Places. In Office 2007, right-click the left sidebar and click Add folder name.
This adds the folder at the bottom of the list in the left sidebar making it easy for you to navigate to that folder by simply clicking its name in the list.
If you’re using a combination of Office 2003 and Office 2007 you will notice that the left hand panel of each of the File Open and File Save dialogs are different. However, if you're working in Word 2003, for example, the same sidebar appears in Excel 2003.
If you have lots of links in the sidebar - I have around 20 - right-click the panel and select Small Icons to make the links smaller so that everything fits better.
Labels: My Places, Office 2003, Office 2007