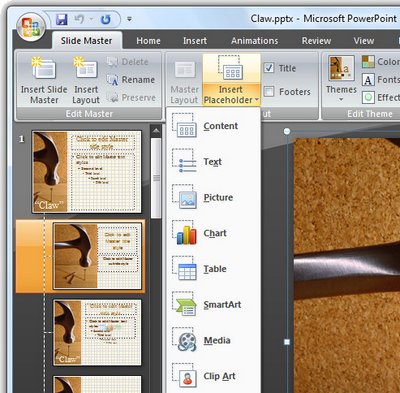PowerPoint Placeholders
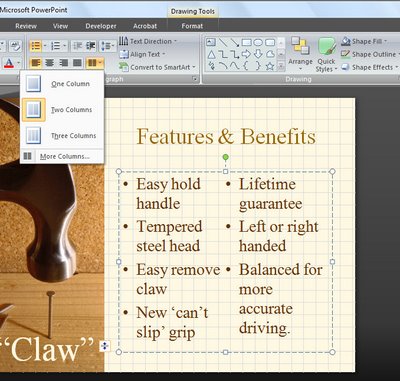 One of the long awaited features of PowerPoint 2007 is its ability to format a two column placeholder for a slide.
One of the long awaited features of PowerPoint 2007 is its ability to format a two column placeholder for a slide. This lets you place multiple columns of text inside a single text placeholder.
To do this you will need to be working in Normal mode so choose View > Normal.
Click the text placeholder that contains the text that you want to display in multiple columns and from the Home tab click the Columns button in the Paragraphs group.
Select the number of columns to split the text into and it will be automatically adjusted to suit.
Simple when you know how?
Labels: multiple column, placeholder, PowerPoint 2007, two column