Status bar functionality - Excel 2007
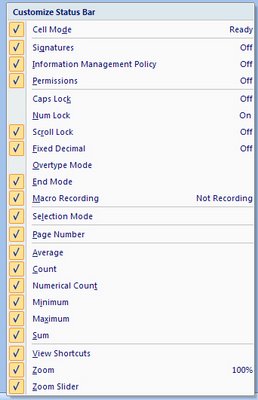
Right click the Status Bar in Excel 2007 and an entire grab bag of options open up for your choosing. You probably already knew that you could configure Excel in earlier versions to show you a single calculation on a selected range of cells - so you could select cells and then read the Sum of the values on the Status Bar (you did know that didn't you?) but the functionality is even better in Excel 2007.
Here you can choose to view an entire range of calculations so, instead of being forced to choose between Sum and Average you can have both display and throw in Min, Max and Count for good measure too!
You can also add a Macro Record button to use to fire off the Macro recording tool without having to delve into the ribbon to do so.
It all adds to your very slim customization pickings in Excel 2007 - make the most of it, this and the Quick Access toolbar are about all you've got to play with.
Labels: calculations, Excel 2007, status bar

