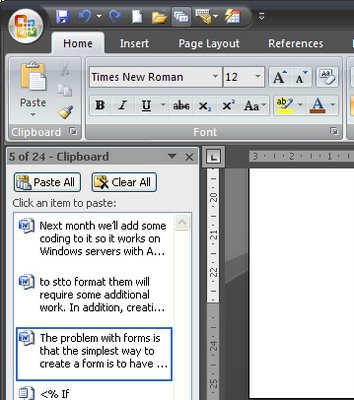PowerPoint: Create handouts in Word
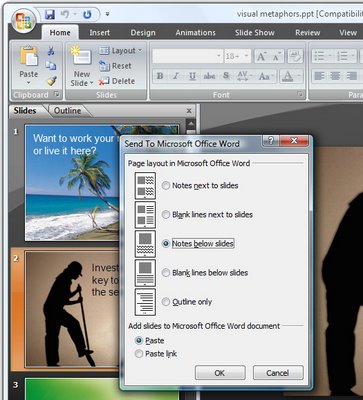 So, you've finished designing your presentation in PowerPoint and it's time to you’re your final preparations.
So, you've finished designing your presentation in PowerPoint and it's time to you’re your final preparations. One thing you will need is handouts for your participants. It is easy to use Microsoft Word to create custom handouts for your PowerPoint presentation.
First complete the presentation so the slides are all is complete select the Office button and choose Publish > Create Handouts in Microsoft Office Word.
When the Send to Microsoft Office Word dialog appears, select the layout for the slides and text. There are various combinations of slides, notes and blank lines that you can choose from.
Select either the Paste or the Paste Link button depending on whether you want to embed the slides in the Microsoft Word document or simply link to them.
When you are done, click Ok and wait as Microsoft Word opens and the slides, notes and blank lines are created automatically for you in a new Word document.
Once the handouts are complete, you can format the document as you wish and add a cover page, headers and footers as desired and then print your slide handouts for distribution at presentation time.
Labels: handouts, Microsoft Word, Paste, Paste Link, PowerPoint 2007, Publish