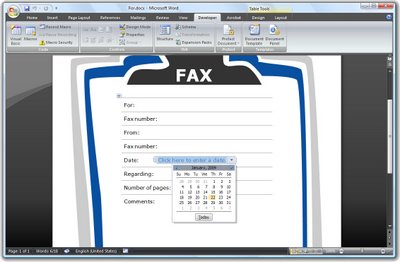Word 2007 - Add a Date Picker control
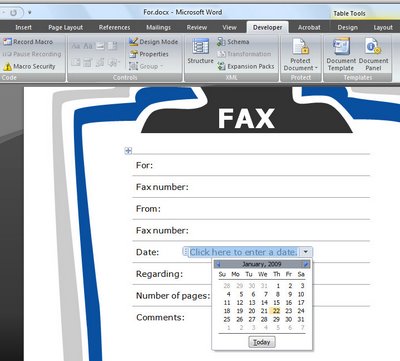 Word 2007 has a cool Date Picker control you can use to insert a date into a document.
Word 2007 has a cool Date Picker control you can use to insert a date into a document. To insert one into your document first display the Developer tab by selecting the Office button, click Word Options and from the Popular category choose the Show Developer tab in the Ribbon option.
Now click the Developer tab and, in the Controls area you'll find entries for the Building Block Gallery and for elements such as a Date Picker and a Text Box which you can use in your documents.
Select Design Mode, click the Date Picker control to add it and then click Design Mode again to exit that mode.
The user will see a Click here to enter a date option and, when they click the content control, a dropdown date picker will appear allowing them to select a date to insert into the document.
To ensure the date is formatted in a particular way, with Design Mode enabled click the Date Picker and choose Properties from the Ribbon. From the Properties dialog select a date format to use from the list.
You can use content controls like these to create memo and fax cover sheets complete with prompts to your user as to the details required.
Labels: content control, date picker, developer tab, quick parts, Word 2007