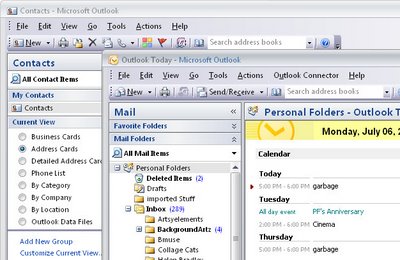How to install fonts in Windows 7
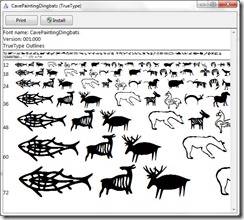
Ok. It should be dead easy to install fonts into Windows if you have been doing it since Windows 3.1. Until Windows 7 you went to the Control Panel, chose Fonts then installed them using the handy dandy dialog. Ok. Not so simple but it worked and it has done so for years.
Fast forward to Windows 7. No Font dialog as I remember it and no font install option. Ok, step backward, think, investigate, light bulb moment encountered.
In Windows 7 there are multiple ways to install fonts but seriously only one I’d bother using. Open the folder containing the font file, unzip it to see the TTF file if it is zipped then double click the font’s ttf file name. A dialog opens showing you what the font looks like and, at the top, you will find an Install button. Click it and seconds later the font is installed. Really? It’s how it always should have been done.
You can drag and drop the .ttf file into the fonts list via the Control Panel but seriously – why bother going to the effort. You can also right click on a font’s .ttf file and choose Install from the menu too but I like to check the font before installing so it is method #1 for me.
Labels: Control Panel, font, install, Windows, Windows 7