Querying your Access data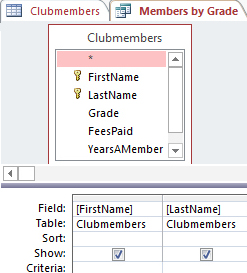
Learn how to ask questions of your Access data
Access Queries allow you to ask questions about your data. You can store queries so you can ask the same question over and over again - and the answers you get will vary as the data in your table changes.
Follow these steps to create a simple query for the table that we created in the First Steps with Access 2013 step by step tutorial:
Create the Query
Click the Create tab on the Ribbon and click the Query Wizard button and click Simpl Query Wizard. Make sure the table chosen is the table to query - in our case this will be Clubmembers.
This query will display the first name, last name, and Grade for the members of the club so select these three fields in turn in the left window and click the chevron (>) to move them to the right window. Click Next.
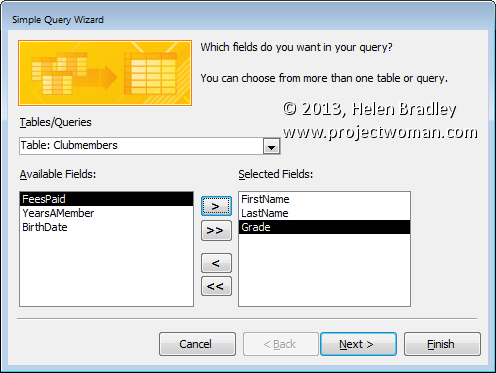
Name the query "Members by Grade" and choose the "Open the query to view information" option and click Finish. You'll see a subset of the data from your table on the screen.
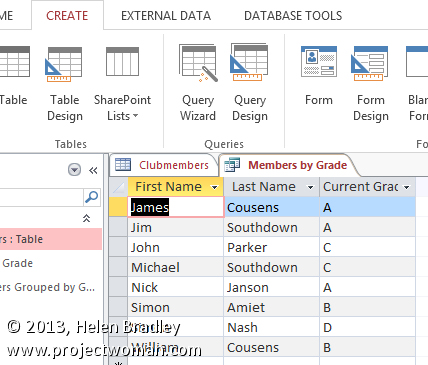
Edit a query
Let's change this so you can type a Grade and see only those members who play that grade of cricket. To do this, click the Query in the panel on the left and click Home > View to open it in design view.
Locate the column headed Grade and in its Criteria row, type [Type the Grade to view] - make sure to include the brackets as they tell Access to ask you for the Grade before the query results are displayed.
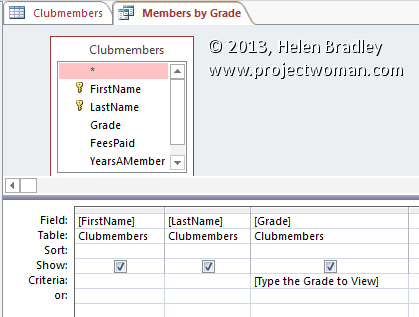
Test this new Query
To test the query, click the Run button (it's a red exclamation mark). A dialog will open prompting you to enter the Grade. Type A and click Ok.
Now, the query display only information relating to those members who play A grade cricket.
To close the query click the Close button in its top right corner. Make sure to save the changes when you are prompted to do so.
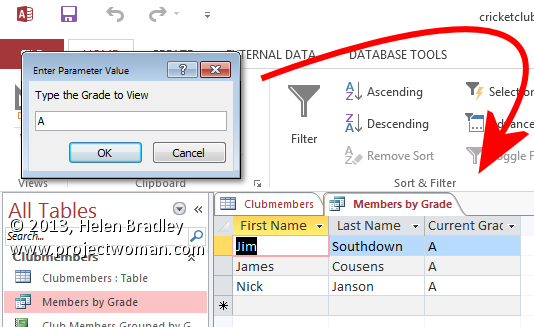
Next article in this series:
|