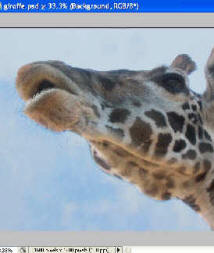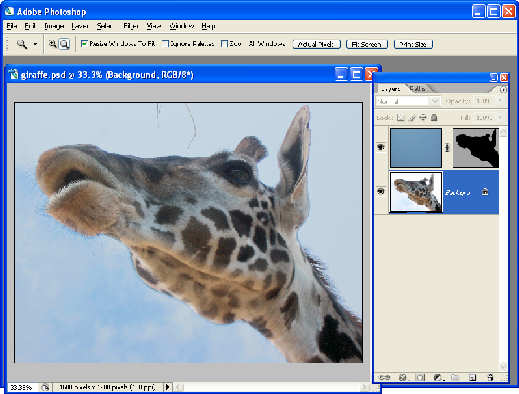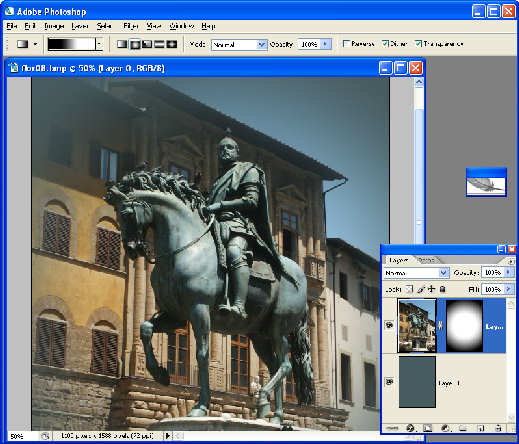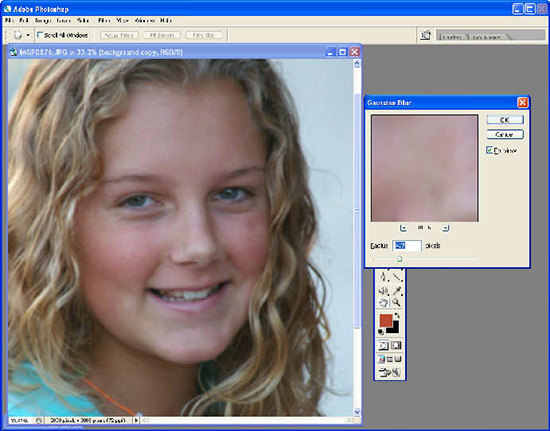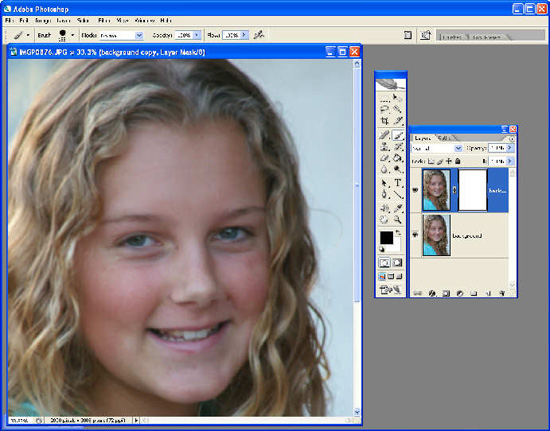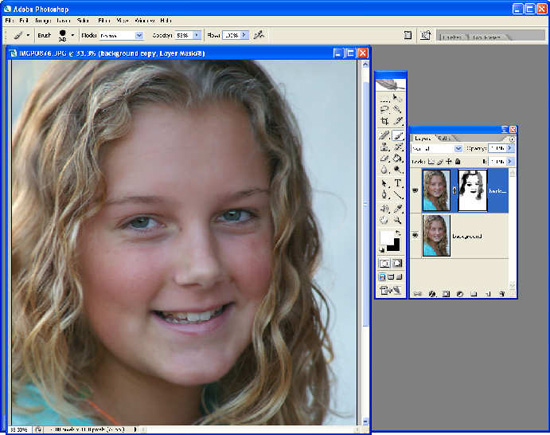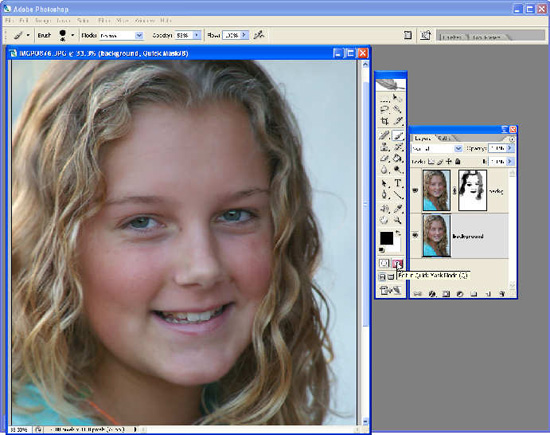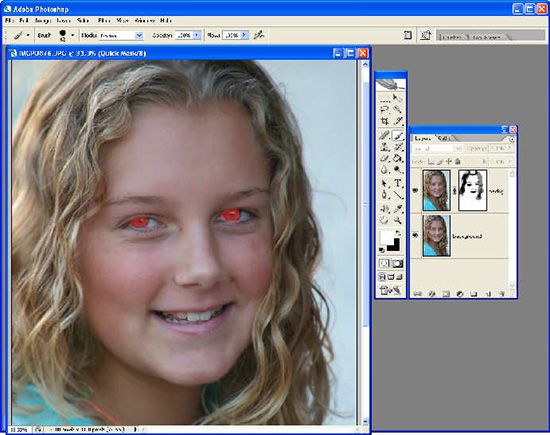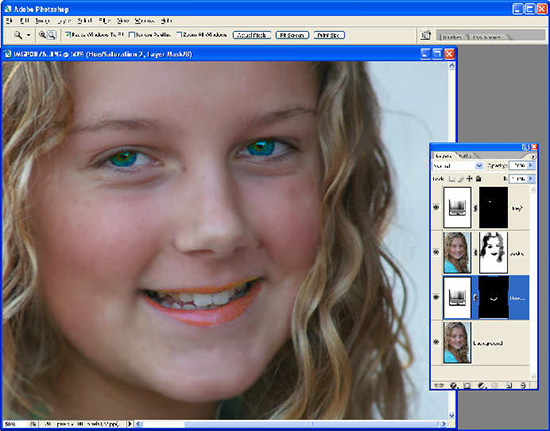|
|
|
Photoshop: Image editing with masksHelen Bradley Photoshop offers a range of masks for editing imagesWhen you first encounter them in a graphics package, masks can seem a confusing tool. It's not entirely obvious what they do or why you'd bother using them. Most of the results you can achieve using a mask look, at first instance, like they could be achieved with just editing the image in the normal way. Where masks come into their own is that they're editable so you can apply a change to the image then later come back and remove it or alter it. Masks offer a high degree of flexibility when making changes to an image and for this reason alone they're a worthwhile addition to your editing toolkit. Quick Mask modeBefore we look at using masks to edit an image, lets consider the situation where you will use it to make a selection. The Quick Mask Mode lets you paint to make a selection on the image. It's useful when you have an image that doesn't lend itself to making selections using the regular selection tools and it's also a method of making less than 100% opaque selections. Using Quick Mask you can make a selection which is only 50% opaque, for example. The step by step shows an example of the Quick Mask mode being used to select the pupils of the eye so they can be adjusted using an adjustment layer. To make the selection, click the Edit in Quick Mask mode button in the tool palette or press Q. Paint onto the image with black to paint on the ruby mask. Paint in white to remove it and paint with grey to partially select an area - dark grey works more like black and light grey works more like painting with white. Everything that is not ruby colour will be selected, everything that is the ruby colour will remain unselected (if the ruby colour is light rather than dark then these pixels will be partially selected). You can easily invert this later on so paint on the area that makes sense to work with. When you're done, press Q to return to working on the image or click the Edit in Standard Mode button in the tool palette. What wasn't ruby colour will be selected, to reverse this, choose Select, Inverse. Editing with masksThe step by step shows some ways to edit an image using a mask. There I've used it to adjust the skin tones to make them more even and to select the eyes and lips to increase the image saturation. However, that's not all you can achieve with masks. Consider the giraffe image in the figure, it was a good image but the original lacked a really blue sky background that would enhance it and make it a much better. To fix this, add a layer containing some sky borrowed from another image - I like to shoot clouds and skies on a regular basis and add these images to a folder called skies so there's always some sky to borrow when I need it. To add one image to another, open both in Photoshop and drag a layer (the sky) from one image and drop it over the target image. Make a selection around the giraffe on the background layer and add an inside feather to it. Select the sky layer and click the Create Layer Mask button. Now fill the selected area (the giraffe shape) with black paint - the giraffe will appear through the sky layer. You can tone down the sky a bit by inverting the selection and fill the sky area with a light grey - you'll get less of the blue sky and it will blend better with the image below. Finish the image by doing some work around the edges of the giraffe by editing the mask to ensure there's a smooth transition between the giraffe and the sky behind and you don't have a fringe around it. Using a layer mask on one layer you can apply a second image over the top of another image - here a replacement sky is added to the image. Create a vignetteAnother technique you can apply to an image using a mask is a vignette effect using a gradient. Select a white to black (or black to white) gradient and select the image layer to apply the effect to. You can't apply masks to the background layer so, if you need to do this, first convert it to a regular layer by double clicking on the background layer and click Ok. In this situation you'll probably need to add a filled layer below so you have something to see through to. Now add the mask layer and fill it with the gradient - provided the fill is white in the centre and black on the outside you will have a vignette effect in place. If the fill is the wrong way round, select the layer mask and press Control + I to invert the colours. Using a layer mask filled with a gradient you can create a vignette effect on an image and see through to any coloured layer underneath. Using a clipping maskOne other form of mask is worthy of note and that is a clipping mask. This is a means to apply an adjustment layer effect to only one layer in the image and not to all layers below the Adjustment layer. To put this into effect, select the layer to apply the adjustment layer to and choose Layer, New Adjustment Layer and choose the type of adjustment to apply. When you've configured the adjustment, click the adjustment layer in the layer stack and choose Layer, Create Clipping Mask - the layer below will be inset to the right in the layer stack and the adjustment will be limited to only that layer. You can get the same effect by holding your mouse over the border between the two layers, hold the Alt key and the mouse pointer will alter to show two overlapping circles, click once to create the clipping mask. Retouching a portrait using masksHere are some techniques for using masks to edit an image: Step 1To even out skin tones, duplicate the background or main image layer by right clicking it and choose Duplicate Layer. Now select the top layer and blur it using Filter, Blur, Gaussian blur. Concentrate on the skin tones to achieve a blur that evens these out to the desired amount. Step 2With the blurred layer still selected, add a layer mask to this layer by clicking the Add Layer Mask button at the foot of the Layer palette. When this is done, click the Layer mask thumbnail to select it. Right now the layer mask is in place but there is no actual mask created so you'll see no change in the image. Step 3Painting with black will paint on the mask and remove the blurred part of the image so you can see through to the original image below. Think of it as painting out the blur. Painting with white, reinstates the layer so it's like painting the blur onto the image. Paint with black over the eyes, mouth and hair and other areas you want to remain crisp and clear. Step 4When applying adjustments using adjustment layers you can use a layer mask to control the level of adjustment applied. To improve the saturation on the lips and eyes, use the Quick Mask mode to make a selection by painting on the image. To do this, click the Edit in Quick Mask mode button at the foot of the toolbar. Step 5Paint with black to paint on the ruby mask colour and do this over the areas to select i.e., the areas where you want to improve the saturation. Paint with white to remove the mask. When you're done, press Q or click the Edit in Standard Mode button and choose Select, Inverse to invert the selection. Choose Select, Feather and apply a small feather radius. Step 6Now choose Layer, New Adjustment Layer, Hue/Saturation and click Ok. Adjust the saturation to the level you want and click Ok. You can adjust the area affected by the adjustment by selecting the layer mask and paint it on or remove it to adjust the impact of the layer. Repeat this process to adjust saturation in other areas of the image.
|
|
|
(c) 2019, Helen Bradley, All Rights Reserved. |