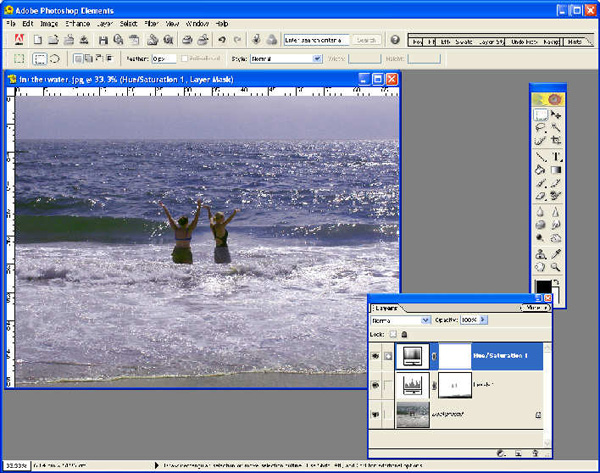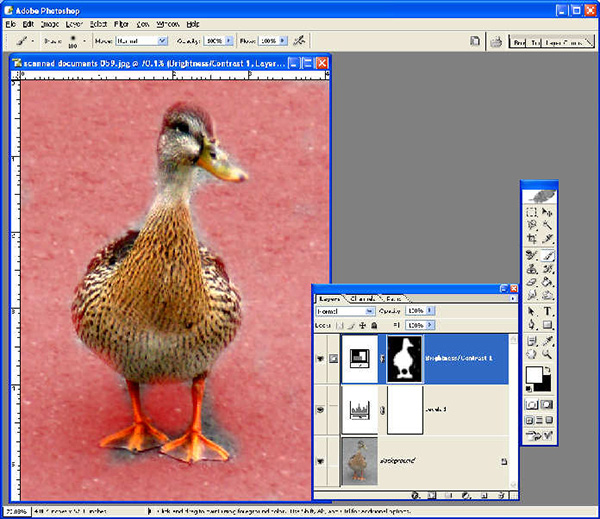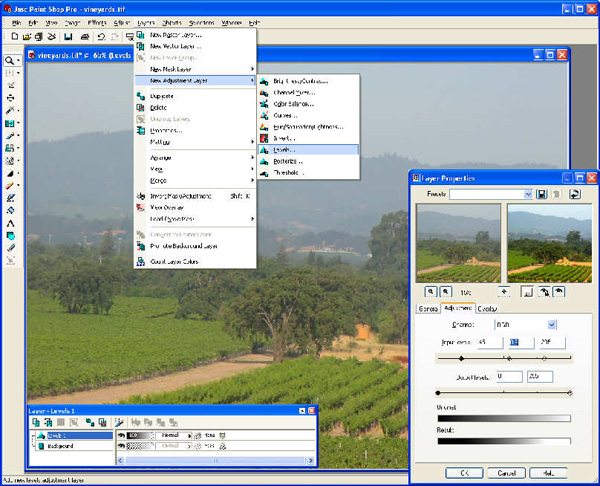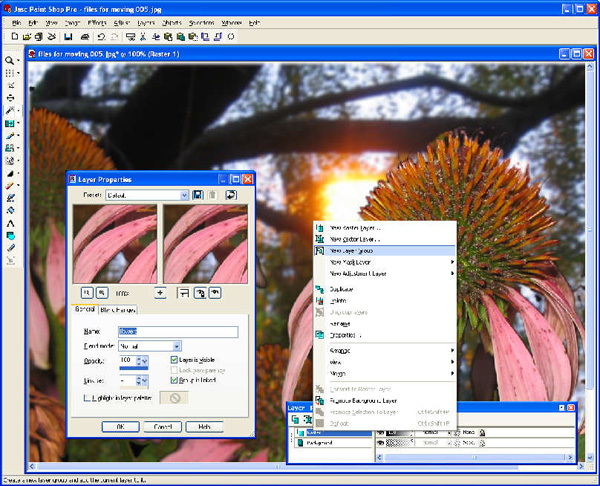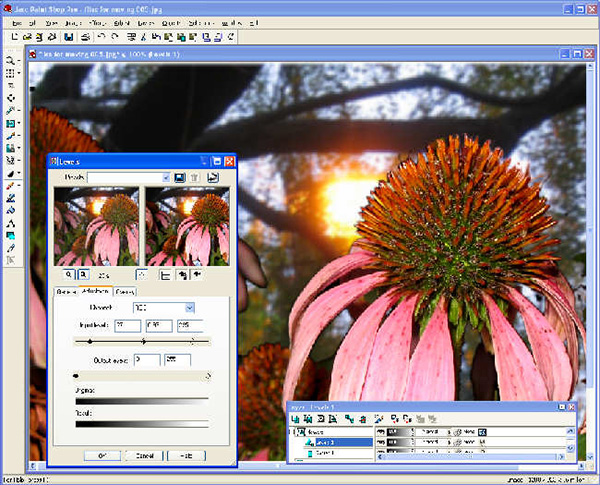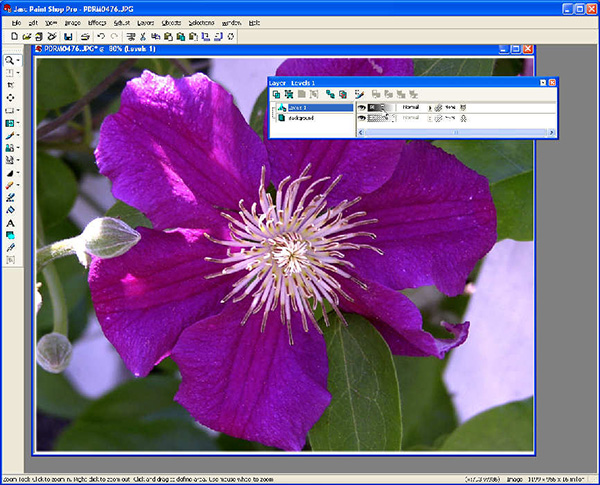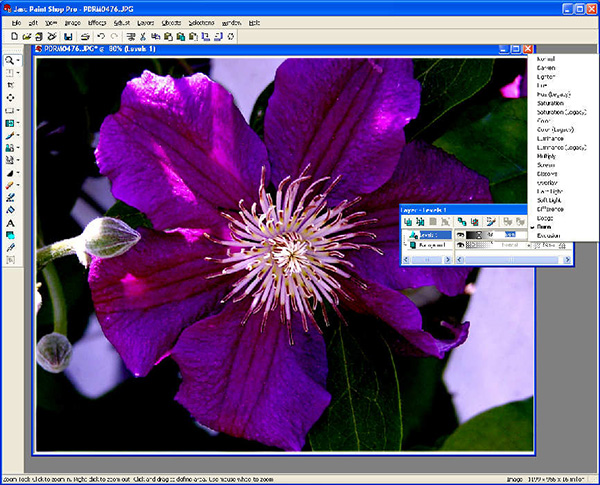|
|
|
Working with adjustment layers
When you want to perform a removable and alterable adjustment to an image an Adjustment layer is a great toolSometimes the corrections you make to your images you don't want to make permanently. You might want the ability to come back later and change the adjustments or to remove them or simply edit them. If you use the standard adjustment tools in your software, the changes you make are permanently applied to the images. You can't undo the effect later on. However, if you use an Adjustment Layer to make the change, you have much more flexibility. You can remove the layer, edit it or alter the settings as easily as you applied the effects in the first place. Adjustment Layers are a handy addition to your photo editing tool kit and they're supported by programs such as Photoshop, PaintShop Pro and Photoshop Elements. We'll show you how Adjustment Layers work in these programs and the type of image adjustments you can make using them. Adjustment Layers, or 'layers' as most graphic designers call them, are essential in creating top quality images and they allow changes to be made so they are the first and last word in flexibility. What is an Adjustment Layer?An Adjustment Layer is a layer in your image which contains the information for making a change to the image. For example, you may use a Levels adjustment layer to brighten an image - when you do a new layer is created in the image's Layer palette which produces the desired result. The Adjustment Layer affects all the layers below it in the Layer stack - but does not affect those above it - this is consistent with the way most layers work. The Adjustment Layer can be moved - so you can move it up or down the layer stack to alter what layers it affects (all those below it). Some programs, notably PaintShop Pro and Photoshop let you create layer groups, so that Adjustment Layers can be made to affect only those layers in the layer group which are below the Adjustment Layer. You can also configure Adjustment Layers so they only affect part of an image. So, for example, if you have an image which is over exposed on one half and fine on the other, you can have the Adjustment Layer which fixes the overexposed side apply only to the affected part. You do this using a layer mask which like any mask you can paint on with black, white or grey paint to remove, apply or alter the transparency of the mask. Typically the type of adjustments you can make with Adjustment Layers are those which affect image brightness and colour. In PaintShop Pro there are Adjustment Layers for Levels, Curves, Invert, Brightness/Contrast, Channel Mixer, Color Balance, Hue/Saturation/Lightness, Posterize, and Threshold. Using Adjustment LayersYou can use Adjustment Layers whenever you alter a photograph using an adjustment that could be done using an Adjustment Layer correction. Some corrections aren't available using Adjustment Layers and, in this case, if you want to be able to undo the correction later on, you have to build into the file the means to do so. For example, you can take a copy of a layer before you make a change to it by right clicking it in the Layer palette and click Duplicate. Rename this copy layer if desired then hide it by disabling its layer visibility toggle button. Now you can go ahead and alter the original layer safe in the knowledge that if something goes wrong or if you want to undo the change you can simply make the duplicate layer visible again. Using masksOne of the very powerful features of Adjustment Layers is that they are editable. If you apply an adjustment to an image and later determine you used too much or too little of the effect, you can change this. Simply double click the Adjustment Layer to open the Layer Properties dialog in PaintShop Pro or (in Photoshop double click the Layer thumbnail). Your original settings will be displayed in the dialog and you can alter them if required. You can also adjust what parts of an image are affected by the adjustment by using the layer mask feature. While this is enabled for any Adjustment Layer, it's often easier to see what you're doing if you turn the mask overlay on and you do this by clicking the Mask Overlay Toggle for that layer in the layers palette in PaintShop Pro or, in Photoshop you can press the \ key. As with any mask you can now paint in black paint to remove the effect from a part of the image - painting in black removes the red mask overlay which is indicative of the application of the layer adjustment to that layer. To apply the adjustment to a part of the image which is not currently affected by it, you paint with white - this paints the ruby overlay onto the image and applies the adjustment to that area of the image. If you want to only partially alter the effect - for example to tone down the effect on a part of the image, paint in grey - this removes some of the effect and you will see the ruby overlay changes in opacity when you do this.
Adobe Photoshop Elements has Adjustment Layers which affect all layers below and which can be edited with masks.
This Photoshop Adjustment Layer shows the mask overlay which makes for easier editing of the effect. Working with Adjustment LayersHere are some layer effects in PaintShop Pro which show you some of the variety of techniques you can use with Adjustment Layers in your images. 1 To apply an Adjustment Layer to this image choose Layer, New Adjustment Layer and choose the layer type. Then make your choice in the Layer Properties dialog - what settings are available will be determined by the adjustment you're making. 2 To adjust how the image is affected by an Adjustment Layer, click the Mask Overlay Toggle and paint with black to remove the effect, grey to tone it down and white to add the effect back. When you're done, click the Mask Overlay Toggle to check the results. Remember to paint on the Adjustment Layer and not the image itself! 3 To create a Layer group in PaintShop Pro, choose Layers, New Layer group and give the group a name. You can now drag layers into the group by dragging and dropping them in the Layers palette. 4 To configure an Adjustment Layer to affect a group (and not the entire image), click the top layer in the layer group and choose Layers, New Adjustment Layer and then choose and configure the effect. Only the layers in the group are affected by the Adjustment Layer. 5 You can also change how strong the Adjustment Layer effect is on the image by using the Opacity slider in the Layers palette to reduce it from 100% opacity down to 0% - which is the same as hiding the layer as it totally removes its effect. 6 To create interesting effects with your photos, you can use different blend modes with the Adjustment Layer. Some of these strengthen or tweak the effect and some make more unusual changes to the image.
|
|
|
(c) 2019, Helen Bradley, All Rights Reserved. |


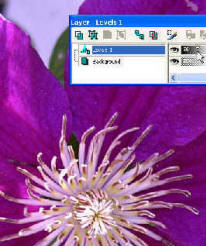 Helen Bradley
Helen Bradley