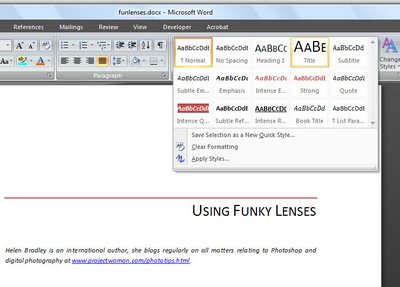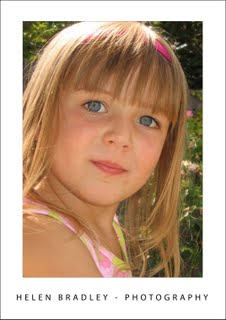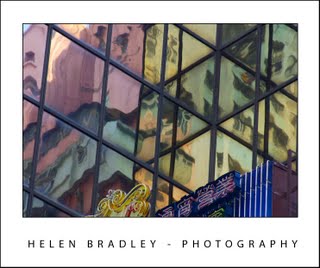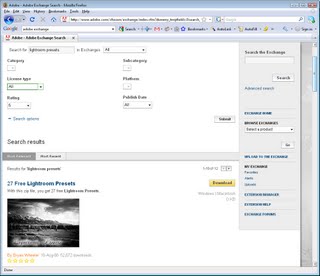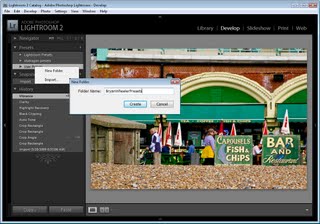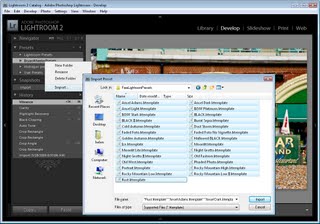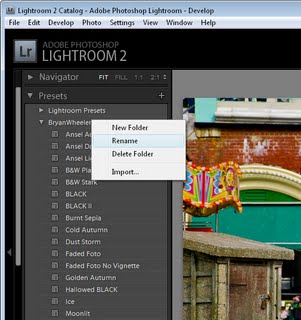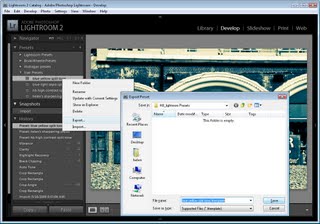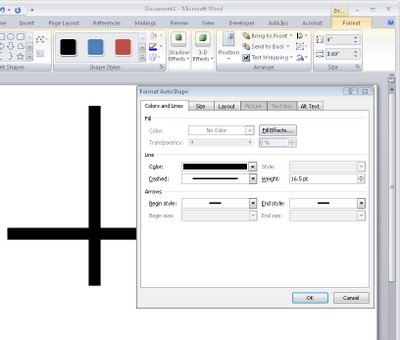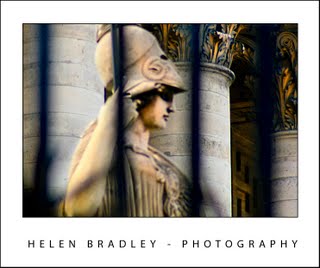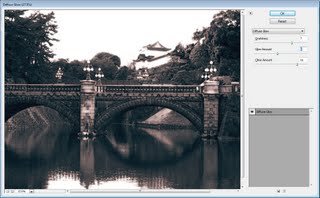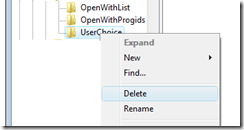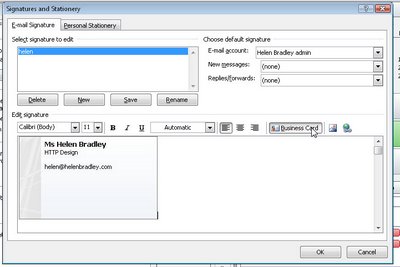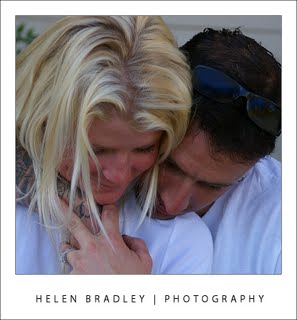
This engagement photo is casual and relaxed – it’s not a typical pose but it makes a pleasing composition.
In February, love is in the air. It’s a time that focuses on couples both new and old. When you think of photographs of couples you probably think of more formal arrangements with both people looking at the camera or at each other and holding themselves very stiff. However, couples photos don’t have to look that way. The wonderful thing about couples is that they know each other well and there is an intimacy between them that you don’t see in other relationships. If you can capture that intimacy in your camera lens then you’ll go a long way to getting some truly memorable shots.
In days gone by, photos were typically taken of couples at big occasions like an engagement and wedding. From that time onwards, photos tend to be taken as families and you probably won’t see the couple again in a photograph together without other family members until a memorable occasion such as their twenty or fifty year anniversary or their long awaited trip to Paris when they pose together, dwarfed by the Eiffel Tower behind them. Along the way we miss out on recording photographically the day to day progress of our lives. Although we take the time to note it in other ways such as celebrating anniversaries and with an eternity ring on the birth of the couple’s first child.
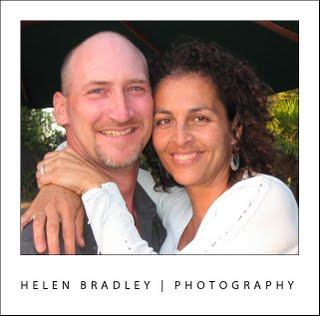
This couple was captured at a party – their closeness makes for a warm and charming photograph.
Choose your location
So how do you photograph a couple so you have compelling images rather than just a series of somewhat boring side by side posses? The first thing is to choose your setting. If you live in a rural area you’re blessed with a myriad of choices. A foot bridge over a river, under a tree in a field, a stile on a tow path. In the city, a local park will offer a variety of options but don’t overlook options on the street too. Shot in black and white, a table at a street café and even a cross walk offer can offer possibilities.
Dress up
Make sure your couple dress for the occasion. Avoid clothes with colours that clash with each other or that are highly patterned. If you’re shooting some casual shots in the country dressing in casual clothes will give the right feel to the shoot. If your couple is celebrating a big occasion like an engagement or anniversary or, the biggest of them all – their wedding, then it can be more formal and they will generally dress more formally. Suggest to the woman that she wear light makeup as this generally produces more even skin tones.
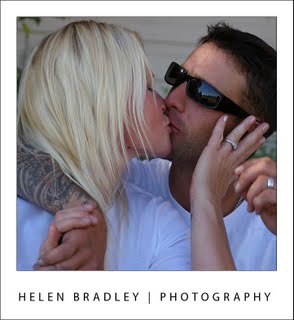
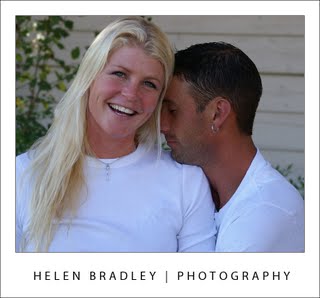
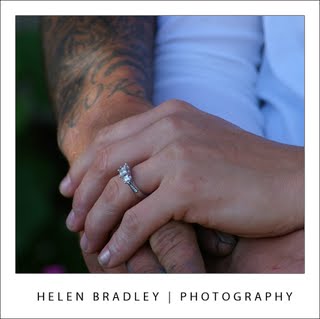
These photos show the warmth of a newly engaged couple – in some of them, the camera is merely a spectator.
Take your time
Allow yourself plenty of time to take the shots. Trying to capture something great in ten minutes is very difficult but with an hour to work you should get good results. Some couples are relaxed enough to be natural around the camera so they’re very easy to shoot. If the couple isn’t so relaxed, ask them to stand close to each other and then pause so you can frame a few shots before getting them to change poses and pause again for some more.
You may find that giving the couple an object to play with such as a flower will relax them as they start interacting with the object and with each other. Often when the couple are engrossed in their own play, the camera becomes a mere spectator capturing candid moments between them.
Posing tips
Don’t hesitate to ask the couple to try a pose for you if you think it might be fun or interesting. If it doesn’t work, try something else. If you think one person would look better if they hold their head up a bit or look in a different direction, suggest this to them. Remember that you’re the only one who can see potential flaws like double chins and shadows and asking for a small movement may result in a much better shot.
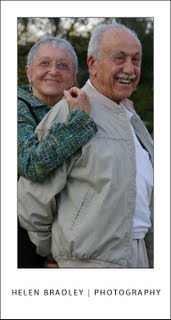
This candid photo was captured as the couple waited in line outside a restaurant, the woman’s arm around the man gives it a warm feeling.
One pose to try is to have one person sit with the other sitting or standing behind them and looking over their shoulder. Posing a couple on stairs can often give you just the right difference in heights to make this work very well if the couple is naturally around the same height. For a couple with very big height difference arrange them so the height difference is reduced and their heads are close together. This lets them interact with each other more easily and will give a much better shot. Options include sitting the taller partner and asking the shorter partner to stand or have one sit on the other’s lap. When positioning their heads you will get better results if one person is just a little higher that the other.
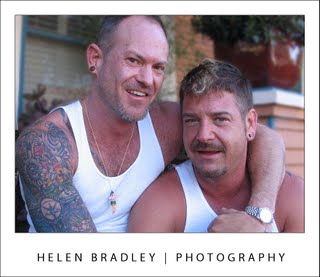
These men were so relaxed with the camera and having so much fun that it was impossible to take a bad shot.
When posing your couple, encourage them to touch each other – it might be holding hands, touching nose to nose, one might wrap their arms around the other – whatever feels natural and fun to them. As they move, follow their movements using the camera’s LCD screen (or view finder if you’re using a SLR) and look out for opportunities to take a shot. I like to vary between shooting in portrait and landscape orientation. While portrait mode lets me capture full body shots, working close up in landscape mode gives me the opportunity to capture the couple close up and exclude a lot of distracting background detail.
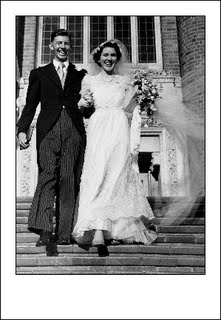
In my parent’s wedding photo the photographer has caught a fun and active young couple obviously very happy.
Not all couple shots you take will be taken in a prearranged manner like a photo shoot. Look out for photo opportunities when you’re around couples and when they are interacting naturally with each other. Since couples can’t generally take photos of themselves, when you take them for them, you’re helping them record a bit of their history. With luck, someday, someone will do the same for you.
Finishing touches
As with any portrait shot, always check your photo before printing. Remove any unsightly skin blemishes using the program’s healing brush.