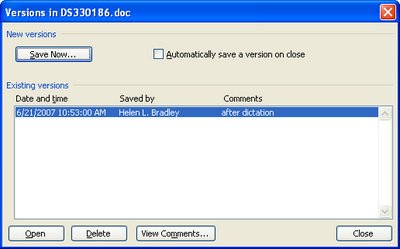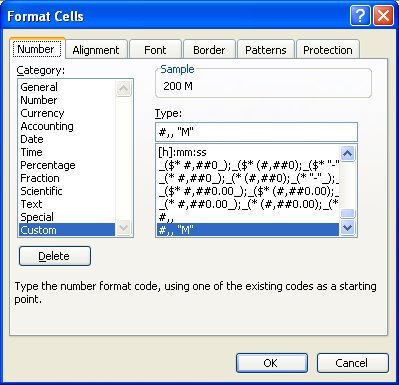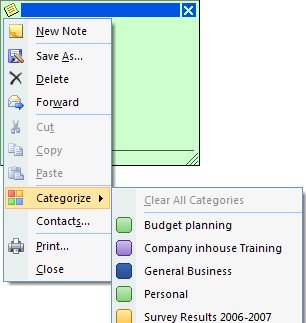Friday, June 29th, 2007
It happens just when you don’t want it to – you press the wrong key and all of a sudden you’ve saved an incorrectly spelled word to your dictionary. Unless you fix the problem, Word won’t pick up this misspelling ever again.
To solve the problem, choose Tools, Options, Spelling & Grammar and click the Custom Dictionaries button, click Custom.dic and click Modify. Locate the misspelled word, select it and click Delete.
Now click Ok and you’re done.
Helen Bradley
Labels: dictionary, misspelled words, Word 2003
Categories:Uncategorized
posted by Helen Bradley @ 8:22 amNo Comments links to this post
Wednesday, June 27th, 2007
One thing I do amongst all the things I do is to tech edit articles and books.
You learn a lot when you do this, on the one hand you learn how much you don’t know and on the other you learn how much you do know… it’s an eye opening experience both ways.
One thing that came out of a recent experience is how to do columns in Word. In this case, I liked my solution lots better than the one in front of me.
To turn a piece of text you have already created into a series of columns in Word, select the text and choose Format, Columns. Now choose how many and the width of your columns and instantly – columns to go!
I won’t disclose the solution I was editing… it simply wasn’t this simple.
Helen Bradley
Labels: columns, Word 2003
Categories:Uncategorized
posted by Helen Bradley @ 7:17 pmNo Comments links to this post
Wednesday, June 27th, 2007
In Excel there are gridlines and gridlines. You can display them on the screen as you work or on the printouts or both or neither.
Confusing?
To display or hide gridlines as you work, choose Tools, Options, View tab and enable or disable Gridlines.
For printing, choose File, Page Setup, Sheet tab and enable or disable Gridlines for printing…
Now you know.
Helen Bradley
Labels: Excel 2003, gridlines
Categories:Uncategorized
posted by Helen Bradley @ 1:37 amNo Comments links to this post
Tuesday, June 26th, 2007
The MacroButton field code in Word is handy for creating “Click Here” blocks in your documents indicating what needs to be typed and where. When you use these blocks, you simply click and type the entry required.
To create a click here block, choose Insert, Field, from the Categories list choose Document Automation and from the Field names list choose MacroButton. In the text area, after the word MACROBUTTON, type:
NoMacro [Click here and type a name]
Click Ok to finish. Provided you’re displaying field code results and not the codes themselves, you’ll should see the prompt text appear inside the square brackets. Save your document. Then, when you open and use the document you can complete the required text by clicking the prompt and type the requested data. Notice when you do this that the field code text disappears and is replaced by your text.
Helen Bradley
Labels: click to type block., Word
Categories:Uncategorized
posted by Helen Bradley @ 4:57 amNo Comments links to this post
Friday, June 22nd, 2007
Copy and paste a range in Excel and you get everything except the column widths. They get left behind and sometimes that’s a big nuisance. When you need to paste column widths too, paste your cells and don’t move. Choose Edit, Paste Special and click Column widths and the column widths of the new cells adjust to match the source.
Easy when you know how…
Helen Bradley
Labels: column widths., Excel tip
Categories:Uncategorized
posted by Helen Bradley @ 8:31 am2 Comments links to this post
Thursday, June 21st, 2007
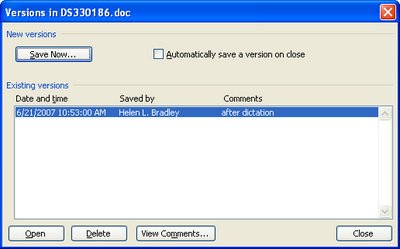
Ever had that “Woops! I shouldn’t have deleted that!” feeling? If you use versions in Word, you never will. Versions let you save a copy of the document’s current status in the document file. Each new version is stored in the same file so you can return to a previous ‘version’ any time.
To save a version and configure it to happen automatically, choose File, Versions and click Save Now. You can also configure it so a version for your file is saved each time the file is closed. Then, using the same tool you can view and use an older version of the file whenever you need it.
If you’re prone to changing your mind, it could be just the tool you need!
However a word of warning, versioning isn’t supported in Word 2007 and you’ll lose your versions if you open and save a versioned document using Word 2007. So, this tool is only for those of you who haven’t yet upgraded.
Helen Bradley
Labels: Versions, Word 2003, Word 2007
Categories:Uncategorized
posted by Helen Bradley @ 5:38 pmNo Comments links to this post
Wednesday, June 20th, 2007
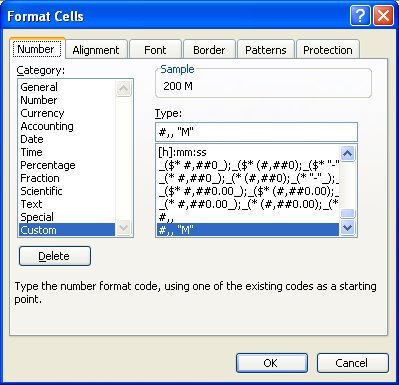
Excel has some cool formatting tricks up its sleeve and one of these is its ability to shrink really big numbers down to size.
So, if you have values in the millions – like your salary – Ha!, you can size them down to size using a custom format. Select the cells, choose Format, Cells, Number tab and click the Custom group and type #,,”M” and Excel will format 200,000,000 to read 200M! The numbers aren’t altered it’s just a simpler way of displaying them.
Since the Y axis of a chart inherits its formatting from the top left cell in the chart data range this lets you format a chart’s Y axis to show the smaller values too.
Helen Bradley
Labels: Excel 2003, Excel 2007, number format
Categories:Uncategorized
posted by Helen Bradley @ 5:55 pm1 Comment links to this post
Tuesday, June 19th, 2007
Still on the subject of Outlook Notes (on the basis of when you’re on a good thing stick to it), did you know Notes can be dragged out of Outlook?
Go ahead, grab a Note adn drag it out of Outlook. Put it anywhere you like – it will sit on the Desktop or your Quick Launch bar. If you close Outlook, you can view the note’s contents without having to open Outlook by just double clicking on it.
This feature makes an Outlook Note something of much higher value than before. Need to remember a phone number? Type it into a Note and drag and drop it to your Quick Launch bar and it’s there handy for when you need it.
Helen Bradley
Labels: notes, Outlook 2003, Outlook 2007
Categories:Uncategorized
posted by Helen Bradley @ 6:04 pm1 Comment links to this post
Monday, June 18th, 2007
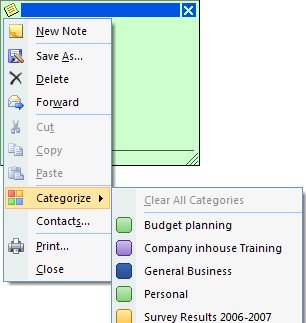
Ok, so yellow sticky notes just don’t work for me. I’d rather mine were, well, anything but yellow. In Outlook 2007 you can color your Notes by clicking the indicator in the top left corner, choose Categories and then the category to assign the note to – the category color becomes the Note color. In Outlook 2003, click the indicator in the top left corner of the note and choose Color and then a different color for your note.
To change the default color in Outlook 2003 and Outlook 2007, choose Tools, Options, Preferences tab and click Note Options. Set the Color value to your chosen color and click Ok twice. There’s only a limited color selection available this way but it does make a change from yellow.
Helen Bradley
Labels: default color, notes, Outlook 2003, Outlook 2007
Categories:Uncategorized
posted by Helen Bradley @ 4:31 pmNo Comments links to this post
Saturday, June 16th, 2007
Excel can take photos of itself, it’s a fun technique for applying a portion of a worksheet back into the worksheet as an image or into some other application.
To do this, make a selection around the area you’re interested in and hold Shift as you click to open the Edit menu. There’s a new option called Copy Picture which, if you click it, you can then select how to copy the picture – as shown on the screen or when printed etc.. Make your choice and then you can paste the image into any application.
To paste it back into an Excel workbook, Shift + click on the Edit menu and you can paste it back in by choosing Paste Picture.
You can do some funky things with this. Take a copy of a portion of a worksheet using this technique and then select a bar in a bar chart. Choose Edit, Paste and you’ll paste the image in as your new bar chart fill.
Helen Bradley
Labels: chart image, Excel 2003, take a picture of a worksheet
Categories:Uncategorized
posted by Helen Bradley @ 2:31 amNo Comments links to this post