 If you’re used to clicking the crop tool dragging the tool over your image and pressing Enter, it may surprise you to know that there are other options that you can use when cropping in Photoshop.
If you’re used to clicking the crop tool dragging the tool over your image and pressing Enter, it may surprise you to know that there are other options that you can use when cropping in Photoshop.
Here are my five “best-kept secrets” of the Photoshop crop tool.
When you drag the crop marquee over an image, you can rotate it by letting go the mouse button and drag on one of the corners of the marquee to rotate it. When you double click you will rotate and crop the image at the one time.
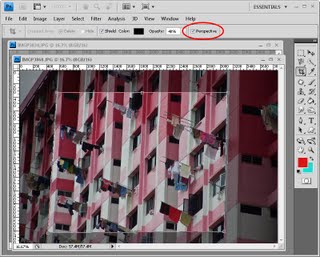 2 Perspective crop
2 Perspective crop
You can fix perspective at the same time as cropping by first dragging a crop marquee over the image. Let go the mouse button and click the Perspective checkbox on the toolbar. Now when you drag on a corner of the marquee the corners move independently of each other allowing you to position the marquee along the lines you want to crop to in the image. When you crop the image it is cropped and distorted to create a rectangular image. You can use this to fix distorted perspective in your images.
 3 The crop that’s not a crop
3 The crop that’s not a crop
Once you have selected an area to crop, you do not actually have to crop it, and you can, instead, simply hide the cropped area rather than permanently deleting it.
To do this, you need to be working on an image layer and not the background layer so double-click the background layer and convert it to a regular layer. Drag a crop rectangle over the image and from the tool options bar, select the Hide option. When you double click the cropped area will be hidden but still accessible.  You can now select the Move tool and reposition the image inside the area that you have cropped it to. This is useful when you want to crop an image to 4 x 6 in size and you want to experiment with different ways to compose the image within this area.
You can now select the Move tool and reposition the image inside the area that you have cropped it to. This is useful when you want to crop an image to 4 x 6 in size and you want to experiment with different ways to compose the image within this area.
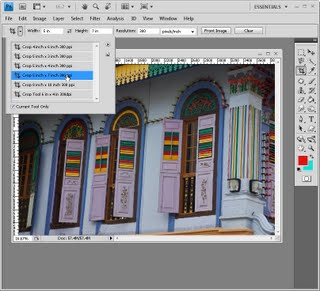 4 Create and use crop presets
4 Create and use crop presets
When you click the Crop tool you can choose from various presets by clicking the dropdown list to the immediate right of the tool in the tool options bar. Click a preset and drag on the image to create the crop marquee. You can turn a portrait crop to a landscape one (or vice versa) by selecting the preset, drag over the image and then rotate the marquee ninety degrees by holding the Shift key as you do so to constrain the rotation to multiples of 15 degrees.
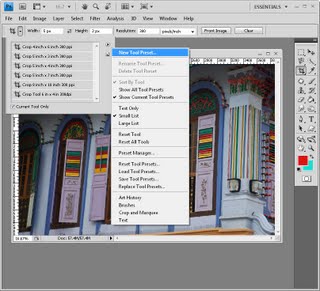 To create your own preset, set the width, height and resolution in the tool options bar and then click the fly-out menu for the crop tool and select New Tool Preset. Give your preset a name and click Ok. It will appear at the foot of the presets list and you can select and use it anytime in the future.
To create your own preset, set the width, height and resolution in the tool options bar and then click the fly-out menu for the crop tool and select New Tool Preset. Give your preset a name and click Ok. It will appear at the foot of the presets list and you can select and use it anytime in the future.
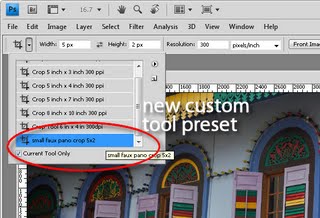
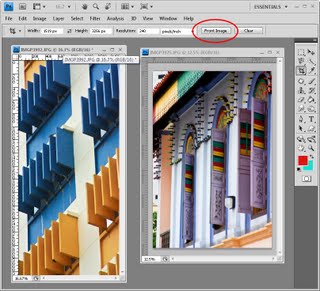 5 Crop to the same size
5 Crop to the same size
To crop two images to the same size, select the Crop tool and make active the image you want to match the size of. Click the Front Image button on the tool options bar to configure the Crop tool with the dimensions of the front image.
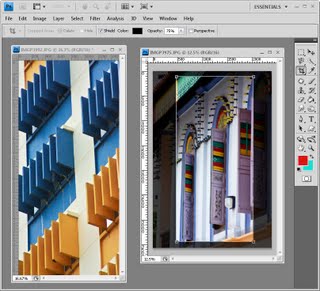 Select the image you want to crop and drag a crop rectangle over that image. When you double-click to finish, the image will be cropped to the same size and resolution as the original image – in some situations this may mean that the image will have increased in size.
Select the image you want to crop and drag a crop rectangle over that image. When you double-click to finish, the image will be cropped to the same size and resolution as the original image – in some situations this may mean that the image will have increased in size.
Warning:
If the Crop tool isn’t working as expected, press Esc to exit the tool and click the Clear button to reset it – some settings are sticky and you may not remember you had set it to special crop settings earlier in an editing session.
Next time you go to crop an image, remember that there are more options for the crop tool than may initially meet the eye.


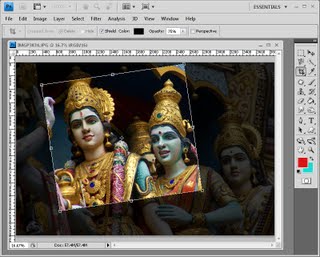
That was actually quite useful. Thanks heaps for that.
When I scan my trading cards which are a nightmare to get straight I'll use this technique 😛
wow!!! I like these tips.. thanks by shared them.
Why not just take a photo of your cards straight on in the first place would save you time cropping etc.
Thanks for the helpful tutorial as well Its great when folks give up thier time for others
regards
Pete
oh thanks! this was very useful!
have a nice day 🙂
thank u so much.
have a nice day 🙂
thank you so much Helen these are very simple to understand and I will be applying these techniques to my new job. I am a fan:)
Wow! Adobe just gives one more surprise after another… I love it. TY for sharing…