Microsoft Access - Create
a DVD catalog
Helen Bradley
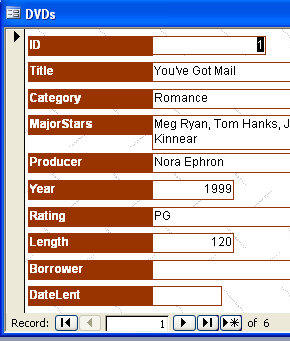 Learn
how to restore order to your DVD collection with a database. I'll show
you how to get started tracking a DVD collection (or any other
collection) using your own custom designed Microsoft Access database. Learn
how to restore order to your DVD collection with a database. I'll show
you how to get started tracking a DVD collection (or any other
collection) using your own custom designed Microsoft Access database.
You have probably heard of
Microsoft Access, but you may never have used it fearing that it is
complicated and more than you need for simple lists. While it is true
that Access is a powerful database program, it is also useful for
recording and managing simple lists of data. In fact, Access in spite of
its size, is relatively easy to use and offers features such as Wizards
which step you through typical processes such as querying the database
and creating data entry forms.
I'll
show you how to create a simple database table to store information
about your DVD collection – although the process is similar for any type
of collection. Along the way you will learn how to create the database,
record information and query the data file – all the basic skills needed
to manage any data file.
Getting
started
Consider this scenario; you have
a lot of DVDs and you'd like to keep track of them. If you lend your
DVDs to friends you can track this data to so you know where they are.
To create a database to store the details of your collection, start by
determining what data you need to record. To do this work out what
information you expect the database to provide you with. For example, to
know who has borrowed a DVD you will need a field to record the title of
the DVD and one to record the name of the person you have lent it to.
This is a sample list of fields you may use to record your DVD
collection: ID, Title, Category, MajorStars, Producer, Director, Year,
Rating, Length, Borrower, DateLent
Create a
data structure
To create a database for this,
launch Access, choose File, New, Blank Database, type a name for your
database (DVDs) and click Create. When the Database dialog appears,
click Tables in the Objects list and click Create table in Design view.
Here you enter the column headings for your table and each Data type.
Use the fieldnames ID, Title, Category, MajorStars, Producer, Director,
Year, Rating, Length, Borrower, and DateLent. All are character field
types except ID which is an AutoNumber field, Year and Length are Number
fields and DateLent is a Date/time field.
To enter a field, type the field
name, press Tab, type or select the field data type and then continue to
the next field. Continue until all the fields are entered. When you're
done, click the box to the left of the field name ID to select this row.
Right click and choose Primary Key to set this field as the data table's
primary key for sorting data. Click the View button at the far left of
the toolbar and, when prompted, save your table and call it DVDs.
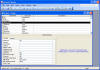
The first
step is to create a structure for recording your data.
Enter your
data
You're now ready to enter some
sample data into the file. Type the details for five or six of your DVDs
into the list by typing the details into one column, and press Tab to
move to the next column to enter the data there. If there is too much
data to fit into one column, for example, you may have too much
information to go into the MajorStars column, you can make the column
wider. To do this, click the View button in the top left of the window
to return to Design view. Select the field and, in the General tab,
increase the value in the Field Size area to allow more room. When you
are done, return to Datasheet view by clicking the View button and
continue to enter your data.
Notice that the ID field is an
AutoNumber field so Access automatically increments the numbers for you
as each record is entered.
When all the data is entered,
close the table by clicking the Close button in the top right corner of
the window. This returns you to the Database dialog where you will see
your table listed in the Tables area of the dialog. To open the table at
a later date, click it and click Open.
Create a
Data Form
A data form can make it easier
to enter DVD details into your data file. Once you have entered the
details of a few DVDs into your data file you might have realised that
the Datasheet view is not particularly easy to work with. Not only is
there a lot of data showing here but, if you move across to the right to
enter details into one of the last columns – you can't any longer see
the data from the first few columns. In all, its not a very easy method
of entering data. In fact a simple form that shows only the current
record – in our case a DVD – would be easier to use. Access lets you
create forms for entering data and these can be designed with colour and
neat headings so they're good looking and functional.
To create a form in Access use
the Forms Wizard. Click on Forms in the Objects area of the Database
dialogue box and double click Create form by using wizard. In the first
step of the wizard, your table will be selected. Click the double
chevron to add all the fields in your table to the form. Click Next.
Choose Columnar as the form layout and click Next. Choose an attractive
Style from the list and click Next. Type the name DVD Data as your form
name and click the Open the form to view or enter information option.
Click Finish. The new form appears on the screen – to enter another DVD,
click the New Record button on the toolbar and type the data.
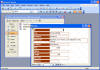 Forms
are an attractive way to enter data and view successive records. Forms
are an attractive way to enter data and view successive records.
Printing
your data file
It's one thing to put data in a
database, sooner or later you'll need to get it out too.
Step 1:
Start the Report Wizard
 Click
Reports in the Objects list and double click Create report by using
wizard. Select the fields to include in the report and click the chevron
button to move each of them into the Selected fields pane. Click Next.
Click a field to use it to group the data, for example, Category. Click
Next. Click
Reports in the Objects list and double click Create report by using
wizard. Select the fields to include in the report and click the chevron
button to move each of them into the Selected fields pane. Click Next.
Click a field to use it to group the data, for example, Category. Click
Next.
Step 2:
Choose your layout
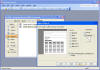 Choose
the field to sort your data on, such as Title. (In other situations, for
example, when working with names you may need to sort on two fields, set
the first field to Last name, and the second field to First name.) Click
Next. Choose a layout such as Aligned Left 1 and Landscape orientation
and click Next. Choose
the field to sort your data on, such as Title. (In other situations, for
example, when working with names you may need to sort on two fields, set
the first field to Last name, and the second field to First name.) Click
Next. Choose a layout such as Aligned Left 1 and Landscape orientation
and click Next.
Step 3:
View your report
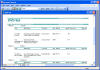 Choose
a report style to use, click Next and type a name for your report,
select Preview the report and click Finish. Your report appears on the
screen and you can print it by clicking the Print button or adjust its
layout and design by clicking the View button. Choose
a report style to use, click Next and type a name for your report,
select Preview the report and click Finish. Your report appears on the
screen and you can print it by clicking the Print button or adjust its
layout and design by clicking the View button.
Finding a
DVD in your collection
The Access Query Design tool
makes finding data in your DVD file a simple process.
Step 1:
Start your query
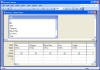 To
find information in your file, for example, to find all the Comedy DVDs,
create a query. Click Queries in the Objects list and double click
Create query in Design view. In the Show Table dialog, choose the DVDs
table, click Add and then Close. To
find information in your file, for example, to find all the Comedy DVDs,
create a query. Click Queries in the Objects list and double click
Create query in Design view. In the Show Table dialog, choose the DVDs
table, click Add and then Close.
Step 2:
Select the fields
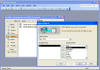 The
query is created using the on screen grid. Drag every field you want
listed in the results into a column in the grid (you can also double
click a field name to move it automatically there). Choose all the
fields you want to see - include the Genre field too. The
query is created using the on screen grid. Drag every field you want
listed in the results into a column in the grid (you can also double
click a field name to move it automatically there). Choose all the
fields you want to see - include the Genre field too.
Step 3:
Specify a Search value
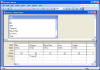 To
locate all the Comedy movies, type "Comedy" (including the quotes) in
the Criteria line under the Genre field name. Click the Run button on
the toolbar (it has an exclamation mark on it) to run the query. Click
the Design button to return to your query. To
locate all the Comedy movies, type "Comedy" (including the quotes) in
the Criteria line under the Genre field name. Click the Run button on
the toolbar (it has an exclamation mark on it) to run the query. Click
the Design button to return to your query.
Short
Cut and Quick Tips
To copy a field's value from the
previous record (saving retyping it), press CTRL + ' (apostrophe).
Add a
picture
Add a picture to a form in
Design View by clicking the Image button and drag to create the shape,
choose the image to use and click Ok.
Force field
completion
To force a field to be
completed, in table Design view click the Field and in the Field
Properties area set Required to Yes.
Default data
To place default data in a field
(eg country UK), in table Design view, click the field and click the
General tab and type the entry in the Default Value area.
Hyperlink
data
To include hyperlinks in a data
file, create a field using the Hyperlink data type. In Datasheet view,
right click the field and choose Hyperlink, Edit Hyperlink.
Find data in
a field
To find data in a field such as
Tom Hanks is the MajorStars field where he is only one of a number of
stars, enter in the Criteria area for that field: Like "*Hanks*"
(c) H Bradley, 2008-2009 |