Visual Basic Express - create cool rollover effects
Helen Bradley
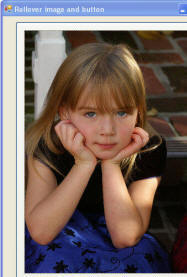 Helen Bradley shows how to
add functionality to Visual Basic Express applications by adding Image
Rollover and Text Rollover effects to them. Helen Bradley shows how to
add functionality to Visual Basic Express applications by adding Image
Rollover and Text Rollover effects to them.
One typical application that all
new users of JavaScript learn is how to create rollover effects on web
pages. A rollover is an element on a web page that changes when your
mouse pointer hovers over that element or rolls over another element on
the page. It is possible to borrow the concept of web page rollovers
from JavaScript and to code the same effect in Visual Basic. Here I'll
show you how to create three simple types of rollovers in Visual Basic.
A simple
rollover effect
I'll start with a simple
rollover which uses a label on a form to trigger the effect. When the
user rolls their mouse over the label, a picture will appear, when they
move it away, it disappears. Start by adding a label to a form. The text
property of the label should be a prompt to the user to hold their mouse
pointer over the label to display the image.
Add a PictureBox to the form and
in the Properties dialog, click the Image property and add an image to
the PictureBox. Locate the PictureBox1 Visible property and set it to
False. If your label is Label1 and your image is PictureBox1, this code
will run your application:
Private Sub
label1_MouseEnter(ByVal sender As Object, ByVal e As System.EventArgs)
Handles label1.MouseEnter
PictureBox1.Visible = True
End Sub
Private Sub
label1_MouseLeave(ByVal sender As Object, ByVal e As System.EventArgs)
Handles label1.MouseLeave
PictureBox1.Visible = False
End Sub
The code uses the Label’s
MouseEnter and MouseLeave events so that when the user places their
mouse over the label the MouseEnter event fires and the PictureBox
Visible property is set to True. When the mouse leaves the label, the
MouseLeave event fires and the PictureBox Visible property is set back
to False to hide it.
A picture
rollover
A more sophisticated rollover
involves rolling the mouse over an image and having the image change as
you do this. This time the PictureBox’s own events need to trigger the
rollover effect rather than having a secondary object do the work.
To create this effect, create a
single PictureBox on a form. You will need to add your two images to the
Resources list by clicking the ellipsis to the right of the PictureBox
Image property in the Properties dialog. When the Select Resource dialog
appears, click the Project Resource File option and click Import. Select
the two images to use (these should be the same size) and click Open.
The two images should appear in the list. Click the image that you want
to display in the PictureBox by default and click Ok. Double click the
PictureBox and add this code to the PictureBox’s MouseEnter MouseLeave
events.
Private Sub
PictureBox1_MouseEnter(ByVal sender As Object, ByVal e As
System.EventArgs) Handles PictureBox1.MouseEnter
PictureBox1.Image() = WindowsApplication1.My.Resources.Resources.ginger2
End Sub
Private Sub
PictureBox1_MouseLeave(ByVal sender As Object, ByVal e As
System.EventArgs) Handles PictureBox1.MouseLeave
PictureBox1.Image() = WindowsApplication1.My.Resources.Resources.ginger1
End Sub
Note that, in my case the images
I used are called Ginger1 and Ginger2 with Ginger1 being the image
that appears in PictureBox1 by default – you will need to change the
file names to match those of the images in your resources file. Replace
WindowsApplication1 in both cases with the name of your project.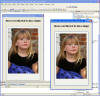
A simple rollover can be created using a label to
show or hide an image on a form.
Rollover
text effect
Another option for a rollover is
to have a text element on the form change when the mouse pointer is held
over it. For example, if you have a Close button you can make the text
on the button change from regular text to bold as the mouse pointer is
held over the button.
On the same form as you are now
working on, add a button and set its text property to Close. Set its
Enabled option to True and double click it and type the word End as the
code in its Button_Click event. This ensures that when the button is
pressed the program will end.
You can now type this code into
the button’s MouseEnter and MouseLeave events:
Private Sub
Button1_MouseEnter(ByVal sender As Object, ByVal e As System.EventArgs)
Handles Button1.MouseEnter
Button1.Font = New Font(Button1.Font, FontStyle.Bold)
End Sub
Private Sub
Button1_MouseLeave(ByVal sender As Object, ByVal e As System.EventArgs)
Handles Button1.MouseLeave
Button1.Font = New Font(Button1.Font, FontStyle.Regular)
End Sub
You might notice that the code
for turning the font on the Cancel button to bold is not quite what you
might expect. The Button1.Font.Bold property is a read only property
and, while you can read it to determine whether or not the text on the
button is bolded, it cannot be used to set the font. Because of this,
when you need to change the font property of the button you need to
create a new font based on the existing font and alter the property that
you want to change for this new font.
In my case I used the
Button1.Font value as the basis for the new font and used FontStyle.Bold
to make the text bold while the mouse pointer is hovered over it. Of
course, if the mouse is removed from the button before the button is
pressed, to complete the effect the font must be returned to the regular
style and this is done by creating yet another font based on the
existing button font, this time with the FontStyle.Regular attribute.
When you’re done, test the form.
Clicking the Close button should close the program and holding the mouse
pointer over the Close button should not only highlight the button which
is the standard Windows behaviour but also the font should appear in
bold an attribute which will disappear when the mouse is removed from
the button.
You can incorporate these
rollover effects or your customised versions into your own Visual Basic
programs.
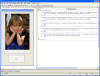
This second rollover works when the user’s mouse is
over the image to switch to another image and it includes a rollover
effect for the button text too.
Article first published in Australian PC User
magazine
(c) Helen Bradley 2008-2009
|