Make a WordArt button
Helen Bradley

Helen Bradley shows how to create a useful graphic button in WordArt.
Step1
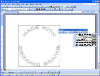 Choose Insert, Picture, WordArt
and choose the first of the WordArt designs. Type the first and third
lines of your design pressing Enter twice between each line. Click Ok.
Click the WordArt shape button and choose Button as the shape. Size the
shape so it is circular. Choose Insert, Picture, WordArt
and choose the first of the WordArt designs. Type the first and third
lines of your design pressing Enter twice between each line. Click Ok.
Click the WordArt shape button and choose Button as the shape. Size the
shape so it is circular.
Step 2
 Right click the shape and choose
Format WordArt. From the Colors and Lines tab choose a Fill colour and
set the line colour if desired or choose No Line (we chose No Line).
Click the Layout tab and choose In Front of Text. Click Ok. Right click the shape and choose
Format WordArt. From the Colors and Lines tab choose a Fill colour and
set the line colour if desired or choose No Line (we chose No Line).
Click the Layout tab and choose In Front of Text. Click Ok.
Step 3
 Click outside this object to
unselect it and then follow the same process to add a second WordArt
object this time selecting the same design but adding only one line of
text. You won’t need to alter its shape but you will need to choose your
font colour and click the Layout tab and set the position to In Front of
Text. Click outside this object to
unselect it and then follow the same process to add a second WordArt
object this time selecting the same design but adding only one line of
text. You won’t need to alter its shape but you will need to choose your
font colour and click the Layout tab and set the position to In Front of
Text.
Step 4
 Drag the second WordArt object
over the first and size it to suit the space. Hold the Shift key as you
click on each object in turn to select it and choose Grouping, Group.
Now click the Rotation handle and drag to the right to rotate both
shapes at the same time to around 20 degrees. Drag the second WordArt object
over the first and size it to suit the space. Hold the Shift key as you
click on each object in turn to select it and choose Grouping, Group.
Now click the Rotation handle and drag to the right to rotate both
shapes at the same time to around 20 degrees.
Step 5
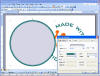 Click outside the WordArt shapes
and click the Oval tool on the Drawing toolbar. Draw a circle on the
page by holding the Shift key as you drag to draw it. Right click and
choose Format AutoShape. From the Layout tab choose In Front of Text.
From the Colors and Lines tab choose a Fill colour and set the Line
colour to a contrasting colour and a fancy style. Click outside the WordArt shapes
and click the Oval tool on the Drawing toolbar. Draw a circle on the
page by holding the Shift key as you drag to draw it. Right click and
choose Format AutoShape. From the Layout tab choose In Front of Text.
From the Colors and Lines tab choose a Fill colour and set the Line
colour to a contrasting colour and a fancy style.
Step 6
 Right click the circle shape and
choose Order, Send Backward to place the circle on a layer below the
WordArt. Move the circle into position under the WordArt group. Select
both groups in turn (hold Shift as you do so), right click and choose
Grouping, Group so they are fixed together and will move and resize as a
group. Right click the circle shape and
choose Order, Send Backward to place the circle on a layer below the
WordArt. Move the circle into position under the WordArt group. Select
both groups in turn (hold Shift as you do so), right click and choose
Grouping, Group so they are fixed together and will move and resize as a
group.
Article first published in Australian PC User
magazine
(c) Helen Bradley 2008-2009
|