Publisher 2003: mastering master pages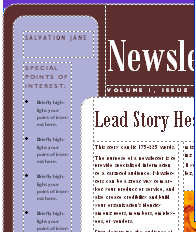
Helen Bradley
Helen Bradley explains how Master Pages can be
used to layout publications to ensure consistency.
When creating a publication,
having consistent design elements in use across the publication is
critical. Your page numbers should appear in the same place on each page
and the columns should be the same width and number so that you don't
distract your reader's eye. If you're using Publisher, Master Pages are
a the tool you'll use to set up elements that appear on every page.
Each Publisher publication has
at least one Master Page which you use for design objects and guides
that appear on all (or nearly all) pages. If you've used Publisher in
earlier versions, chances are that you are already familiar with using
the background – Master Pages are the replacement for the Background
tool.
Publisher 2003 lets you have
multiple master pages in a publication so you can use different master
pages for different areas – for example, you may have a layout for text
content in a newsletter and a second one for your pages of advertising.
You would create the two masters and then apply one as required to each
page depending on its contents. To see the publication’s master page,
choose View, Master Page and the Edit Master Pages task pane appears.
Here you will see Master A which is the default master page.
To change a single page master
to a two page master, choose the Change to Two-page option in the
dropdown list beside it. A two page master is used when you are planning
a two page spread and you want, for example, page numbers to appear on
the outside of each page instead of the right side of each page if you
were using a single master.
To create a new master page,
choose New Master Page from the Edit Master Pages task pane and type a
new ID which is a single character ID and a description which identifies
the page type. Enable the Two-page master checkbox if you need a master
for a two page spread.
When you are creating a new
master page, duplicating an existing master page that is almost what you
want is often the quicker alternative to creating one from scratch. Do
this by clicking the down arrow beside the master page to copy and
choose Duplicate. Now edit the duplicate master to suit your needs.
Adding
guides
You can add layout guides to
your Master Page to make it easier to line objects up in your
publication. To do this, click the down pointing arrow beside the name
of the master to alter and choose Layout Guides from the menu. You can
then set the guides using the dialog options.
If you're working on a master
page for a two-page spread you will probably want the two pages to be
mirror images of each other with the same elements on the outside edge
of master each page and the same elements on the inside edge of each. In
fact, you will find that when you're working with a two page master that
everything is mirrored on the two pages and a change to something on the
outside edge of one page affects the outside edge of the other.
If you make changes to a master
page you will find the changes are applied to all pages in the
publication which use that master page. Because elements on the Master
Page appear underneath the elements on the page itself, take care that a
change to the Master Page does not have the unexpected result of hiding
the moved element on other pages of the publication.
Page
numbers
To include a page number on a
master page, with the master page visible, choose Insert, Page Numbers
and then select the position for the number from the dropdown list. If
you have more than one master page add page numbers to all of them so
that page numbers appear on all pages regardless of the master page
used.
When you add a page number,
Publisher creates a text box for it if you don't create one yourself. If
you do create your own text box then the Position list includes an
additional option to place the number in the Current text box.
You can place other objects in
the Master page, for example, your company logo or a graphic with the
publication title. In fact, any element that should appear on most, if
not all pages should be in the master page.
Master
Pages - Step by step
Publisher Master Pages are used
to manage control the layout of all pages and you can apply a master
page to a publication page and move elements from the publication to the
Master Page when required. Here's how:
Step 1
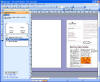 To
apply a master page to a publication, in publication view choose Format,
Apply Master Page to open the Apply Master page task pane. Locate the
page or pages to apply the master page to in the page navigation area
and, from the Apply Master Page task pane select the master page to
apply. To
apply a master page to a publication, in publication view choose Format,
Apply Master Page to open the Apply Master page task pane. Locate the
page or pages to apply the master page to in the page navigation area
and, from the Apply Master Page task pane select the master page to
apply.
Step 2
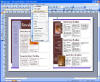 To
move an object from the publication to the master page, select the
object in Publication view and choose Arrange, Send to Master Page. The
object will be sent to the master page applied to that page. To
move an object from the publication to the master page, select the
object in Publication view and choose Arrange, Send to Master Page. The
object will be sent to the master page applied to that page.
Step 3
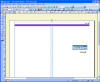 You
can set up Headers and Footers on a master page by choosing View,
Headers and Footers. The Header and Footer toolbar includes buttons for
inserting a page number, date, time and for switching between the header
and footer areas. You
can set up Headers and Footers on a master page by choosing View,
Headers and Footers. The Header and Footer toolbar includes buttons for
inserting a page number, date, time and for switching between the header
and footer areas.
Article first published in Australian PC User
magazine
(c) Helen Bradley 2007-2009
|