Photoshop - make your own Brushes
Helen Bradley
 Just as a painter will have a range of brushes
for all sorts of needs, so too the digital painter needs a range of
brushes. Just as a painter will have a range of brushes
for all sorts of needs, so too the digital painter needs a range of
brushes.
When you're painting a picture,
you pick a brush made from the right material and the appropriate size
and shape for the task in hand. There are literally hundreds of
different types of paint brushes and that's without delving into texture
tools like sponges and towels. The digital artist and photographer can
also make use of brushes for all sorts of effects. In fact, complex
collage style images can be created in minutes using a selection of
brushes and layer blend modes. Here I'll show you how to locate and
install brushes into Photoshop and how to use them for a range of photo
effects. You'll also see how to make your own custom brushes to use in
any Photoshop image.
What is a
brush?
Brushes in Photoshop and other
graphics programs are used to determine the shape of the line you paint
with when you use the paint brush tool. They also determine the shape of
the eraser when you erase around an image or through it. You will
already have had experience with choosing different shape brushes –
circles and ovals etc. However there are many specialist brush shapes
available that you can also use. One typical use for these brushes is to
create patterns in your image, for example, they're a great tool for
blending two images into each other as you might do if you are creating
a collage.
You can also create art using
brushes and, if you have a good selection of brushes, you may not even
want to use photos and you can still create some wonderful images using
just the brushes, colours, blends and filters. Brushes also overcome the
"I can't draw as well as I'd like to" problem as they can contain drawn
objects that do the drawing work for you. There are literally thousands
upon thousands of brushes available on the web – some are free, others
you will buy. A quick search for "Photoshop brushes" in Google will show
you that there's an entire world of brush possibilities out there.
Brushes are greyscale images so,
when you paint with them they take on the colour of the paint that
you've chosen. It isn't possible to have brushes appear in colour.
However, since brushes can be greyscale and don't have to be purely
black and white they will show gradations in colour when you paint with
them. So, if you paint with a greyscale brush in a turquoise colour
you'll get colour ranging from full saturation to partial saturation
depending on the greys/blacks and whites in the brush.
To find brushes in Photoshop,
choose a tool that uses brushes, such as the Brush tool and from the
Tool options palette display the available brushes. You can choose any
of these and size it to the size you want to use it at.
However, that's not all you can
do and if you choose Window, Brushes you will see there are a range of
other options you can use with the built in brushes. For example, select
a brush and then set the Scattering options for it so that, instead of
forming a straight line when you paint with it, the brush shapes are
scattered in all directions. Then, when you paint with the brush it will
form a more interesting surface texture on the image – this not only
makes the result less harsh but it saves you time in having to move the
brush to create the complex result yourself. You can even apply textures
to brushes and make them look distressed.

Using the
brush preset options you can configure what appear to be simple brushes
to perform more complex effects.

Using a
combination of erasing and painting with brushes you can create very
complex collages images in a very short time.
Quick and
easy collages
To create a photo collage in
Photoshop first create a single coloured background using the fill tool
and apply the difference clouds filter to it and then colorize it using
the Hue/Saturation tool. When you start with a filled textured
background you'll find it easier to create the photo collage. Now drag
and drop photos into the document and size them and arrange them as you
want them to appear – where they overlap you can soften and blend them
together.
Now choose a brush and the
eraser tool and start erasing the hard edges of the photos so that
either the background or another image appears underneath.
Continue to erase using various
brushes and configure various settings for the brushes such as the
scatter, texture and size of them. You can not only erase parts of your
photos but you can also apply colour to the image using these same
brushes. Use colours sampled from the image or that complement or
contrast with it and you can build very complex layered images very
quickly.
Brushes made from interesting
size and shaped pieces of text also look good as part of a collage.
Remember that, in most cases, you're not wanting to see recognisable
words but just the suggestion of them – their shapes and outlines.
Ideas for
brushes
The step by step example shows
how to create your own brushes in Photoshop. You can create these for a
range of purposes and from a range of different images. For example, you
can create a brush from your company logo or you can create brushes from
images of people. You can also convert text to a brush or scan an image
or a piece of text and use that. You can also make brushes from any
image or portion of an image whether recognisable as an object or not.
If you're looking for things to practice with and that will be useful,
consider scanning or photographing coins, buttons, office accessories
like paper clips, or coffee beans and make brushes from these. I prefer
to make large size brushes and scale them down later on when I come to
use them. You will find that having a range of brushes which include
recognisable objects and pure textures is handy.
Making a
brush in Photoshop
Here's how to install and find
downloaded brushes in Photoshop and how to create your own brush.
Step1
Locate a site with brushes and
select the brush to download ensuring you choose Photoshop style brushes
because Photoshop cannot use other program's brushes. Unzip the file
containing the brushes.
Step 2
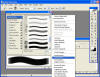 Launch
Photoshop and choose Window, Brushes and click the menu and choose Load
Brushes. Browse to where the brushes were unzipped and you can click
those to load into the brushes palette. Launch
Photoshop and choose Window, Brushes and click the menu and choose Load
Brushes. Browse to where the brushes were unzipped and you can click
those to load into the brushes palette.
Step 3
 To
create your own brush, first open an image to use as the basis of the
brush. Here we've used a photo of a piece of metal mesh from the side of
a bus stop. Convert the image to monochrome using the Image,
Adjustments, Channel Mixer dialog. To
create your own brush, first open an image to use as the basis of the
brush. Here we've used a photo of a piece of metal mesh from the side of
a bus stop. Convert the image to monochrome using the Image,
Adjustments, Channel Mixer dialog.
Step 4
 Click
Monochrome and adjust the sliders until you have a good range of colours
from black through grey to white in the image. Click Ok to finish and
then select the area to convert to a brush using your preferred
selection tool – you can select the entire image if desired. Click
Monochrome and adjust the sliders until you have a good range of colours
from black through grey to white in the image. Click Ok to finish and
then select the area to convert to a brush using your preferred
selection tool – you can select the entire image if desired.
Step 5
 Choose
Edit, Define Brush Preset and type a name for your brush and click Ok.
You can now discard the image if desired. To use the brush, open an
image to use it with and choose the Brush or the Eraser tool – these
both use the brush shapes. Choose
Edit, Define Brush Preset and type a name for your brush and click Ok.
You can now discard the image if desired. To use the brush, open an
image to use it with and choose the Brush or the Eraser tool – these
both use the brush shapes.
Step 6
 You
can select your brush from your list of brushes (it will be at the
bottom of the list), and adjust its size to suit the need. Select a
colour to use, if you're painting and then you can paint on the image
with your brush in the same way you would any of the regular Photoshop
brushes. You
can select your brush from your list of brushes (it will be at the
bottom of the list), and adjust its size to suit the need. Select a
colour to use, if you're painting and then you can paint on the image
with your brush in the same way you would any of the regular Photoshop
brushes.
(c) H Bradley, 2007-2009 |