Access Queries - getting to your data
Helen Bradley
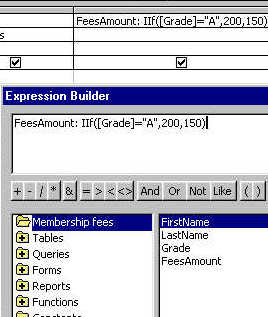 More important than getting data into your
database is how to get it out. Helen Bradley takes up the challenge. More important than getting data into your
database is how to get it out. Helen Bradley takes up the challenge.
The most likely reason for
creating a database is to make it easy to extract information from the
data stored in it. However, getting data out of a database isn't always
as easy as getting it in. So, herewe'll address
this issue and look at some ways you can extract data from a database as
well as methods you can use to calculate data using a query. We'll also
look at how you can create a form to display a query's results. By the
time you've finished with this tutorial you should be able to create a
query for just about any purpose using any database.
We've used Access 2000 for this
tutorial but you will be able to get similar results using any version of Access -- you may, however, find some of the
menu options are a little different. We'll start with some quick simple
queries so you can follow the tutorial even if you're new to Access,
then we'll move quickly into more complex ones.
Before you begin
To follow the tutorial you will
need some sample data. I'll use the data from a recent column on
creating an Access database (Issue 174). The data is a simple table but
contains enough detail to create even complex queries. If you don't have
it from the previous column take a minute to create a table called
Members, with this structure and enter this data into it:
| Field
name |
Type |
|
FirstName
|
text |
| LastName |
text |
|
Grade |
text |
| FeesPaid |
yes/no |
|
YearsAMember |
number |
| Birthdate |
date/time |
| FirstName |
LastName
|
Grade |
FeesPaid |
YearsAMember |
Birthdate |
| Jim |
Southdown |
A |
Yes |
3 |
8/12/1971 |
| Simon |
Amiet |
B |
Yes |
4 |
24/2/1970 |
| William |
Cousens |
B |
No |
5 |
3/3/1974 |
| James |
Cousens |
A |
No |
2 |
10/5/1979 |
| Michael |
Southdown |
C |
Yes |
6 |
18/7/1965 |
| Simon |
Nash |
D |
Yes |
10 |
31/3/1963 |
| John |
Parker |
C |
Yes |
2 |
5/5/1959 |
| Nick |
Janson |
A |
Yes |
1 |
28/2/1967 |
Extracting matching data
To create a very simple query,
for example, to list everyone who plays A level cricket, click the
Queries option in the Objects list and chose Create query in Design
view. In the Show Table dialog, choose your table's name and click Add
and click Close. The Select Query dialog appears and you can create your
query using the grid displayed on the screen.
To list the fields to display in
your query, drag each field you want to display from the list in the top
half of the dialog and drop into a column in the grid (or double click
its name and it will move automatically). For now, add all the fields
individually (you could add them all by dragging the asterisk * entry
but don't do this because you can't then specify individual criteria for
them).
To find everyone who plays A
grade cricket, type A in the Criteria line under the Grade fieldname and
press the Run button (it has an exclamation mark on it) to run the
query. To sort the data in the query results you can select the field to
sort on and click either the Sort Ascending or Sort Descending button on
the toolbar. To return to your query design click the Design button in
the top left of the toolbar.
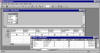
You can create a
simple query by entering the criteria to match in the Criteria line in
the Query dialog.
And and Or queries
You can make a query on two
different criteria by entering them onto the same Criteria line (for an
And query) or different lines (for an Or query). So, for example, to
extract everyone who plays A or B grade cricket you would type A in one
Criteria row under Grade and B in the line below.
To list everyone who plays A
grade and who has been a member for 2 years or less, type A in the first
criteria row below the Grade, and <=2 under YearsAMember in the same
row. This will list only those players who both play A grade have
been members two years or less -- it's an AND search.
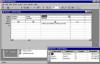
This AND query
allows you to locate matching records for which the birthdates are
between two dates.
To list everyone who's either
been a member 2 years or less or who plays A grade put the criteria in
different rows (this is an OR search).
If you want to test a single
field for two criteria, for example list everyone who was born between
1/1/1970 and 1/1/1975 you would enter >=#1/1/1970#and<=#1/1/1975# as the
criteria under the Birthdate field (notice that the hash symbols are
used to identify the data as being date data).
Sorting query data
If you know ahead of time you
can specify a sort order for your data by clicking in the Sort cell for
the field you will sort by and choosing Ascending or Descending
depending on your preference. If you want to sort on more than one
field, then ensure the columns are ordered so that the first field to
sort by is on the left and the second is on the right. Let's see how
this works by sorting all the cricketers in name order in such a way as
two people with the same last name will appear in order by first name.
Begin by dragging the LastName
field to the left of the FirstName field as we'll sort by last name
first -- you can do this by clicking the bar above the field in the grid
to select it then drag it to the new position. Now set both LastName and
FirstName fields to sort in Ascending order. Now, so you can check it's
working, remove any other criteria you may have entered so your query
will display all entries in the database, and click Run.
Using calculated data in a query
While the results of the sorted
query work just fine, having data in last name, first name order isn't
particularly attractive. To work around this, you could approach the
task one of two ways. One way is to hide the existing FirstName field so
it doesn't display in the final results and then to add another
FirstName field to the left of the LastName field. You can't move the
existing FirstName field or you'll mess up the sort order (it will
always go from left to right across the columns).
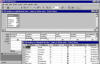
Because queries
are sorted from left to right you may sometimes have to create and hide
duplicate fields to get acceptable results.
To try this approach, disable
the Show checkbox in the FirstName column and drag another FirstName
entry from the box in the top of the Select Query dialog and drop it to
the left of the LastName field. Run this query to prove that this
approach works.
An alternate method is to hide
both the last name and first name fields and to add a third field which
displays the first name and last name in one column. This is done by
concatenating or joining the data from two fields. To do this, remove
the extra FirstName field by selecting it and pressing the Delete button
on your keyboard. Deselect the Show checkbox for both the LastName and
FirstName fields. Now add a new column by clicking where the column is
to appear and choose Insert, Column. In the Field area of this new
column type:
Name: [FirstName] & " " & [LastName]
This creates a new field in the
query results window called Name and includes in it the contents of the
FirstName field, a space and the contents of the LastName field. This
new field is a calculated field and it only exists in the query itself
and not in the underlying table. Using a calculated field to concatenate
data like is only one of a multitude of possible uses for calculations
in queries.
Here's a calculated field which
calculates the value of a person's fees depending on whether they play A
grade or not. If they play A grade their fees are £200 and if they play
another grade their fees are £150:
Fees Amount: IIf([Grade]="A",200,150)
The IFF function is similar to
Excel's IF function, and it contains the test, [GRADE]="A", which tests
the contents of the Grade field for each record. The first value is the
one used if the test is evaluated as True (200) and the second is the
one used if the text evaluates to be False (150).
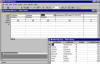
Calculated
queries can involve logical tests like this one which uses an IIF test
to calculate the membership fees based on the Grade played.
If you had a database with
details of products in your inventory with a field called CostPrice
containing the cost price of an item and a field called InStock with the
current stock numbers, this expression would calculate the value of
these items:
Value: [CostPrice]*[InStock]
If you are having trouble seeing
the full extent of a formula in the Select Query view you can open the
Expression builder dialog by clicking the Build button on the toolbar.
The results are exactly the same but it's often easier to use the
Expression builder not only because there's more room, but also because
Help is closer to hand.
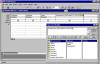
The Expression
Builder gives you more room to create you expressions and makes it
easier to get Help when you need it.
Formatting the results
When you create calculated
fields like the one for Membership fees, you may want to display the
data neatly formatted, for example, displaying currency symbols. To do
this, click in the calculated field in the Select Query view and click
the Properties button on the toolbar. Choose the General tab and click
the dropdown list in the Format area. From here you can select a format
to be used to display the data in the calculated field, for example,
currency.
You can also change the field
name used to display a field in the query results. For example, in place
of LastName you may want the field heading to appear as Last Name. To do
this, in the LastName column, in front of the fieldname type the name to
display at the top of the column followed by a colon. For example, the
LastName entry could look like this:
Last name: LastName
The data won't change, but the
column heading will look neater and easier to understand. An alternative
solution which is more permanent, in the sense of not requiring you to
make the alteration for each query, but which doesn't alter the actual
fieldname (which may have repercussions for other areas of your
database) is to use the Caption property in the table's design view.
To set a caption for a field,
open the Table in Design view, click the field to use and type an
alternative name in the Caption area. This name will be used as the
heading for a Query's results and in both Reports and Forms, in place of
the field's actual name.
Saving and reusing queries
Most queries can be saved and
reused at any time in the future. Because of this, it's handy to create
queries which can be easily reused and one way to ensure this is to use
a parameter query. For example, instead of having a query which extracts
details of players who play A grade, why not create one which extracts
details of players who play any grade you specify at the time you run
the query. Queries like this are called Parameter queries and are simple
to create. There is one parameter query used in the Forms example in the
step by step instructions. In addition to simple matching queries like
the one used in that example, you can create parameter queries for
multiple criteria. For example, if you want to be able to extract people
born between certain dates, you would enter this into the Birthdate
field:
Between [Type earlier date] and
[Type later date]
This will prompt you to type two
dates and it will then display all entries between those dates.
Top entries
In addition to queries matching
certain criteria you can also extract data based on its position in an
ordered list of data, for example the five oldest or youngest members of
the club.
To do this, you create a regular
query, for example one displaying the FirstName, LastName and Birthdate
fields for all the members in the club. Instead of simply choosing Run
to run the query, click the Top Values button which is currently
displaying All on the toolbar. From this you can select 5 to display the
top 5 entries in the database. Then set the Sort order for the data to
Ascending or Descending on the Birthdate field. If you choose Ascending,
the data will be arranged from smallest date to largest, i.e. oldest to
youngest and the top 5 will be the oldest members of the club. If you
want the youngest 5 members, sort the Birthdate field in Descending
order.
You can also choose to extract a
percentage of entries, for example the top 25%. If you want to use a
certain number or percentage which isn't listed in the dialog, type the
number to use yourself. To return to viewing all matching entries you
must choose All from the Top Values list. If you set a Top Value it will
be saved with your query when you save it and because the setting is
only visible on the toolbar and not in the Query Design view it's very
easy to overlook that it's been set.
Accessing totals
Instead of seeing the data
itself, often all you'll want is a raw number of entries, for example,
you may want to know how many members have paid their fees and how many
are unpaid. To do this, create a query containing the FeesPaid field
only. When this field is inserted in a new query, choose View, Totals
and you'll see a new row called Total is added and its current entry for
the FeesPaid field is Group By.
Now add a second copy of the
FeesPaid field and, in place of Group By, choose Count for the Total
entry. Run the query and notice that this displays the number of members
whose fees are paid and those which are unpaid. One column is used to
list the two options (paid and unpaid) and the other to display the
count for each.
While this query is simple and
effective, it would be easier to use if the checkboxes were replaced
with the words Paid and Unpaid. You can do this, if you replace the
FeesPaid entry in the Field for the first column with this expression:
Fees Status:
IIf([FeesPaid],"Paid","Unpaid")
The query results will then be
more easily read.
Whatever your needs, you'll find
getting a handle on queries will make it easier for you to extract the
data that you've taken so much time and effort to store in your
database.
Analysing data with a
Crosstab
A Crosstab allows you to analyse
the data in your file by grouping it together. For example, let's
analyse how the number of years a person has been a member relates to
the Grade they're playing:
Step 1
 Click the
Create query by using wizard option and click New, from the New Query
dialog choose the Crosstab Query Wizard option and click Ok. In the
Crosstab Query Wizard dialog, choose the Members table as the source
table and click Next. Click the
Create query by using wizard option and click New, from the New Query
dialog choose the Crosstab Query Wizard option and click Ok. In the
Crosstab Query Wizard dialog, choose the Members table as the source
table and click Next.
Step2
 When
prompted for a field for the row headings, choose the YearsAMember field
and click the chevron to move it to the Selected Fields list. Click Next
to continue. When prompted for the column headings choose the Grade
field and click Next. When prompted for the calculation to make, choose
the FeesPaid field and click Count in the Functions list. Disable the
Yes, include row sums option. When
prompted for a field for the row headings, choose the YearsAMember field
and click the chevron to move it to the Selected Fields list. Click Next
to continue. When prompted for the column headings choose the Grade
field and click Next. When prompted for the calculation to make, choose
the FeesPaid field and click Count in the Functions list. Disable the
Yes, include row sums option.
 Step 3 Step 3
Click Next,
choose the View the query option and click Finish. You can now see the
spread of data in the file. For example, there are three Grade A players
(reading down the column) and, of these, they have been members 1, 2 and
3 years respectively.
Create a form based on a query
It's often handy to create a
form based on a query, for example, this form example makes it easy to
update the database when a player pays their fees. The form lists the
player's name and allows the user to check the fees paid box.
Step 1
 Create a
query using design view which will display each player's FirstName,
LastName and FeesPaid fields. To allow a user to limit the query so it
displays only those results for a particular player click in the
Criteria area under the LastName entry and type [Type player last name].
Save your query. Create a
query using design view which will display each player's FirstName,
LastName and FeesPaid fields. To allow a user to limit the query so it
displays only those results for a particular player click in the
Criteria area under the LastName entry and type [Type player last name].
Save your query.
Step 2
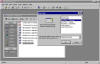 With the
query selected, choose Insert, Form, choose AutoForm: Columnar and click
Ok. When you're prompted to type the last name of a player, type Amiet
and click Ok. A form containing that player's details will appear on the
screen. Save this form. With the
query selected, choose Insert, Form, choose AutoForm: Columnar and click
Ok. When you're prompted to type the last name of a player, type Amiet
and click Ok. A form containing that player's details will appear on the
screen. Save this form.
Step 3
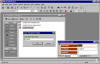 Now,
whenever you want to updated the payment of fees details for a player,
double click the form you've created to open it and type the player's
last name when prompted. You can then scroll through players with that
same last name to locate the one to update, click the FeesPaid field to
change it and close the form. Now,
whenever you want to updated the payment of fees details for a player,
double click the form you've created to open it and type the player's
last name when prompted. You can then scroll through players with that
same last name to locate the one to update, click the FeesPaid field to
change it and close the form.
(c) H Bradley, 2007-2009 |