All about Relational Databases
Helen Bradley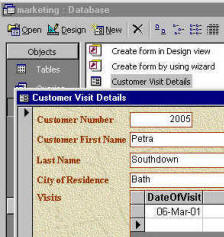
When you're ready to move beyond the basics of
Access you're ready to learn about its relational database capabilities.
Helen Bradley explains...
You may have heard Access
described as being a database capable of handling relational data, but
what is relational data and what does it mean to you? The answer is –
quite a lot. If you're familiar with the basics of creating tables,
forms and reports in Access, understanding how to store relational data
is the next big step to take in coming to grips with the power of
Access.
In this column you'll see that
much of the data you manage could, and should, be stored in a relational
format. You'll see the benefits of using a relational database in terms
of storing data neatly so it can be edited and updated very easily.
You'll also see, step by step how to create tables that are related to
each other and how you can access the information stored in multiple
tables at the one time to query it and report on it. Even if you've
never used Access before you'll find the step-by-step instructions easy
to follow.
What is relational data?
If you followed our previous
Master Class on Access (Issue 174) you'll have experimented in Access to
create a simple table containing the information about a local cricket
club. This table contained the members names, their grade, birthdays
etc., and it was a simple enough application that a single table was all
that was required.
Consider however, this scenario.
You run a small business and, for marketing purposes, you want to record
information about your customers; who they are, how often they buy from
you and what they spend. So, for customer Jane Citizen for example,
you'll store her name and address details and each date that she
purchases something from you and how much she spends. Using a single
table you could do this in one of two ways: you could add a separate
entry for every time she buys from you or you could add one entry for
Jane and have different fields for each time she purchases.

Neither
of these sample solutions works particularly well for recording details
of customers and their spending patterns.
Notice that there are inherent
problems with both solutions. In the first example, every time Jane
Citizen buys from you, you have to enter a new row in the table
containing all her personal details so you're typing a lot of duplicate
information each time a customer visits. This is wasteful of your time
and you have the problem of how you ensure that Jane's details are
always entered correctly and in the same format. If you don't make the
entries the same, you run the risk, when you send mail to all your
customers that Jane will receive multiple mails because the entries
aren't all identical. If Jane changes address, you have a lot of work to
do to make sure that you make changes throughout your table and
incorrect entries may also wreak havoc with any attempts you make to
summarize your data.
In the second sample solution,
the table can grow very big because you need two fields in the table for
every time Jane Citizen visits. If Jane were to visit once a week,
you'll need 104 fields to record one year's worth of data. It is also
very difficult to get data out of this table, for example, how will you
total the amount Jane has spent? You would have to write an expression
to total the values in 52 fields to get information on her expenditure
for just one year.
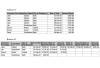 Neither
of these tables provides a good solution for storing the type of
information the business needs to store. What we need to do is to split
the information into two tables and to link these together as this
overcomes the problems that the other solutions had. There is only one
entry for each customer in the Customer table so you don't have to
repeatedly type information unnecessarily each time a customer visits.
It is also very easy to total up how much Jane has spent by totalling
the one field in the Visits table. So, this solution is efficient and
more effective than either of the others and it is also quite easy to
implement in Access as you're about to see. Neither
of these tables provides a good solution for storing the type of
information the business needs to store. What we need to do is to split
the information into two tables and to link these together as this
overcomes the problems that the other solutions had. There is only one
entry for each customer in the Customer table so you don't have to
repeatedly type information unnecessarily each time a customer visits.
It is also very easy to total up how much Jane has spent by totalling
the one field in the Visits table. So, this solution is efficient and
more effective than either of the others and it is also quite easy to
implement in Access as you're about to see.
Creating the tables
To see how you create and manage
relational data like our sample data in Access, follow these step by
step instructions for creating the tables you'll need. Because this
project is more a familiarisation exercise than one you'll put to
practical use, the tables are small so you can create them quickly. In
practice you would want to store more information in your tables and to
do this, you'd simply add an extra field for each piece of information
you want to record.
The instructions which follow
use Access 2000 but they'll work pretty much the same in Access 97 –
just look around to find the option which matches the Access 2000 one.
Open Access and choose Blank
Access Database from the dialog which appears and click OK. Give your
database a name (Marketing) and select a folder to store it in. You'll
see the Database dialog appear on the screen and you're ready to begin.
You'll create your table in
Design view so, from the Objects list choose Table and double click
Create table in Design view. Click in the first area and type the field
name CustomerID, press Tab and you'll see Text appears as the default
data type, press N so this changes to number, press Tab and type a
description for this field which will be "The customer's unique customer
number". In the area at the foot of the dialog locate the item called
Caption and type the words Customer Number. Now click in the next line
so you're ready to enter details about the next field.
Continue and add data for each
of the fields that follow – make sure you select the correct data type
from the dropdown list for each field:
| Field Name |
Data Type
|
Description
|
Caption |
| FirstName
|
Text |
Customer's first name |
Customer First
Name |
| LastName
|
Text |
Customer's last name |
Last Name
|
| City
|
Text
|
City of residence |
City of
Residence |
 To
set the Primary key for the database, click in the margin opposite the
CustomerID field to select it, right click and choose Primary Key from
the menu. A key will appear in the column to the left of the field
indicating the key has been set. Now save the table by clicking the Save
button on the toolbar and call the table "Customer" and click OK. To
set the Primary key for the database, click in the margin opposite the
CustomerID field to select it, right click and choose Primary Key from
the menu. A key will appear in the column to the left of the field
indicating the key has been set. Now save the table by clicking the Save
button on the toolbar and call the table "Customer" and click OK.
Repeat this step to create a
second table, this time with these fields and captions. Do not set a
primary key for this table so, when you save it (and call it Visits)
answer No when the prompt to add a primary key appears.
| Field Name: |
Data Type: |
Description: |
Caption: |
| CustomerID |
Number |
Customer unique number |
Customer Number |
| DateOfVisit
|
Date/time |
Date of Visit
|
Date of Visit |
| AmountSpent |
Currency |
Amount Spent
|
Amount Spent |
Creating the Relationship
Now that the tables are created
you can tell Access how they are related. When you do this, Access will
then help you manage your tables and it will ensure, for example, that
you don't add a visit for a customer with a customer number which
doesn't appear in the Customer table.
To create the relationship
choose Tools, Relationships. When the Show Table dialog appears, click
Customer and click Add, then click Visits and click Add and finally,
click Close. You'll now have two lists on the screen displaying the
fields in each table. Click on the CustomerID field in the Customer
table and drag it over the CustomerID field in the Visits table and let
go. The Edit Relationships dialog will appear and, in this dialog, click
Enforce Referential Integrity checkbox so Access will protect your data
against deletions or changes in one table which would affect the data in
the other. Click Create to continue, close the dialog and answer Yes
when prompted to save your changes.
Entering data
Now the tables have been
created, you can enter your sample data. To do this, open each table in
turn and choose View, Datasheet View so you're viewing the table in
editing mode. Enter this data into the Customer table:
CustomerID FirstName
LastName City
2001
Jane Citizen Bath
2002
Jim Southdown Bath
2003
Simon Amiet Oxford
Enter this data into the Visits
table:
CustomerID DateOfVisit
AmountSpent
2001
02-Feb-01 £300.00
2001
14-Feb-01 £230.00
2001
28-Feb-01 £230.00
2001
06-Mar-01 £320.00
2002
07-Feb-01 £175.00
2003
12-Feb-01 £750.00
2003
23-Feb-01 £75.00
Working with your data
Once the data is entered into
the tables you can then investigate your options for viewing it. In the
breakout boxes you'll see step-by-step walkthroughs showing you how to
create a form to make it easier to enter data into your tables and also
how to create a report containing the data from both tables. In addition
to these, you'll also find plenty of use for Queries which allow you to
extract information from the data you have stored.
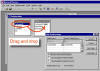 Consider
the situation where you want a list of the customers who visited your
store and the date of these visits. To do this, from the Objects
list choose Queries and click Create query in design view. From the Show
Tables dialog choose the Tables tab and select each table in turn and
click Add and then Close. Consider
the situation where you want a list of the customers who visited your
store and the date of these visits. To do this, from the Objects
list choose Queries and click Create query in design view. From the Show
Tables dialog choose the Tables tab and select each table in turn and
click Add and then Close.
From the Customer table, double
click the FirstName, LastName and City fields in turn to add them to the
Query area below. Repeat this for the DateOfVisit and AmountSpent fields
from the Visits table. Now click the Run button (it has an explanation
mark on it) and you'll see the list appear.
To order this list so the
entries appear in order by the date of the visit, switch back to Design
View and, in the column which contains the DateOfVisit field, locate the
Sort cell and click in it. From the dropdown list which appears, choose
Ascending and click Run to run your query again. This time the visits
appear in date order so, for example, it's easy to locate everyone who
visited on the 6th of March, for example.
To save this query so you can
run it again at anytime, click the dialog's close button, answer Yes
when you're prompted to save the query and type a name for it (e.g.
Customer details by date of visit) and click Ok.
Another handy query is one which
allows you to extract information from the data. For example you may
wish to total all the amounts spent by each customer for the month of
February. To do this, use the same steps you used for the previous query
to create a new query containing just the fields FirstName and LastName
from the Customer table and the AmountSpent field from the Visits table.
Choose View, Totals and the Total line will now appear in the query
area. From the Group By dropdown list under the AmountSpent field name
choose Sum and run your query. You can see that you have almost all the
information you need, you just need a way to limit the data to visits
that took place in February.
To add this function to your
query, return to your query design view and add the field DateOfVisit as
the fourth column of your query (note that the order of the fieldnames
in the columns is critical). Disable the Show checkbox for the field
DateOfVisit as you don't want the data displayed on the screen. From the
Group By dropdown list for this field, choose the option Where and in
the Criteria area for the DateOfVisit field type this line:
>=[Start date for query] and <=
[End Date for query]
The square brackets are
important as they tell Access to ask you for the start and end date
before the query results are displayed. We've also used the symbols for
'greater than or equal to' (>=) and 'less than or equal to' (<=), which
will ensure when you type the start and end date that any purchases made
on those dates are included in the summary.
Now run the query. You will be
prompted to enter the start date which, for the month of February, is
1-2-2001 and then the end date which is 28-2-2001. The result of the
query will appear on the screen showing each customer and the amount in
total that they spent for the month of February. Note that rather than
asking the query to extract the data for February you have asked it to
ask you which dates to use every time you run the query. This allows the
query to be used to extract the amount spent by each customer for any
period of time, for example from 1-1-2000 to 31-12-2000 or for any other
date range of interest to you.
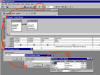 It's
sensible to create queries which allow you to input the range of data
that you're interested in because they can then be easily used over and
over again without needing to be altered in any way. This sort of query
also makes it easy for users who aren't familiar with Access to extract
data from the database without having to understand the mechanics of
writing queries. You can save this query for reuse by clicking its Close
button, answer Yes to the prompt to save it and give it a name like
'Customer spending summary by user inputted date range' and click OK. It's
sensible to create queries which allow you to input the range of data
that you're interested in because they can then be easily used over and
over again without needing to be altered in any way. This sort of query
also makes it easy for users who aren't familiar with Access to extract
data from the database without having to understand the mechanics of
writing queries. You can save this query for reuse by clicking its Close
button, answer Yes to the prompt to save it and give it a name like
'Customer spending summary by user inputted date range' and click OK.
By the time you've worked
through these steps you'll be familiar with the fundamentals of Access'
relational database tools. You'll find plenty of applications for your
skills at work and at home and you will find additional information in
the Access Help tool to assist you with managing your data and writing
queries.
Creating a form
As an alternative to entering
data in Datasheet view you can create a form which allows you to enter
data into both tables at the one time.
Step 1
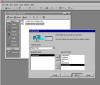 From
the Objects list choose Forms and double click the Create form by using
wizard option. From the Tables/Queries dropdown list choose
Table:Customer and click the double chevron (>>) to move all the fields
from the left window to the right. Now, from the Tables/Queries dropdown
list choose Table:Visits and select the field DateOfVisit and click the
greater than symbol (>) then select the AmountSpent field and repeat.
Click Next. From
the Objects list choose Forms and double click the Create form by using
wizard option. From the Tables/Queries dropdown list choose
Table:Customer and click the double chevron (>>) to move all the fields
from the left window to the right. Now, from the Tables/Queries dropdown
list choose Table:Visits and select the field DateOfVisit and click the
greater than symbol (>) then select the AmountSpent field and repeat.
Click Next.
Step 2
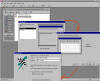 When
prompted with "How do you want to view your data?" choose 'by Customer',
click the Form with subform(s) option and click Next. Click Datasheet
and click Next. From the list of Style options choose a style and click
Next, name your form Customer Visit Details and choose the Open the form
to view or enter information option and click Finish. When
prompted with "How do you want to view your data?" choose 'by Customer',
click the Form with subform(s) option and click Next. Click Datasheet
and click Next. From the list of Style options choose a style and click
Next, name your form Customer Visit Details and choose the Open the form
to view or enter information option and click Finish.
Step 3
 The
new form will appear on the screen and you can use this to view the data
in the table. Notice that, for each Customer, there is a subform
containing the data from the Visits table. You can enter new customers
and new visits using this form. So, use it to enter a new Customer, ID
2005 – Petra Southdown of Bath and record her first visit on the 6th of
March 2001 when she spent £60. The
new form will appear on the screen and you can use this to view the data
in the table. Notice that, for each Customer, there is a subform
containing the data from the Visits table. You can enter new customers
and new visits using this form. So, use it to enter a new Customer, ID
2005 – Petra Southdown of Bath and record her first visit on the 6th of
March 2001 when she spent £60.
Reporting on your data
Access makes it easy for you to
gather the data from related tables into a single report. You can also
get some handy summary statistics.
Step 1
 To
create a report listing the information from the Customer and Visits
tables, from the Objects list choose Reports and then Create report by
using wizard option. From the Tables/Queries dropdown list choose
Table:Customer and click the double chevron (>>) to select all the
fields. Now, from the Tables/Queries dropdown list choose Table:Visits
and select the field DateOfVisit and click the greater than symbol (>)
then select the AmountSpent field and repeat. Click Next. To
create a report listing the information from the Customer and Visits
tables, from the Objects list choose Reports and then Create report by
using wizard option. From the Tables/Queries dropdown list choose
Table:Customer and click the double chevron (>>) to select all the
fields. Now, from the Tables/Queries dropdown list choose Table:Visits
and select the field DateOfVisit and click the greater than symbol (>)
then select the AmountSpent field and repeat. Click Next.
Step 2
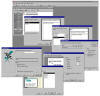 When
prompted with "How do you want to view your data?" choose 'by Customer',
and click Next. Choose to group your data by City and then click Next.
Choose the field DateOfVisit as the sort field from the dropdown list.
Click Summary options, select all the checkboxes, click Ok and then
Next. Now choose a layout and name your report 'Customer Visit Details',
choose Preview the report and click Finish. When
prompted with "How do you want to view your data?" choose 'by Customer',
and click Next. Choose to group your data by City and then click Next.
Choose the field DateOfVisit as the sort field from the dropdown list.
Click Summary options, select all the checkboxes, click Ok and then
Next. Now choose a layout and name your report 'Customer Visit Details',
choose Preview the report and click Finish.
Step 3
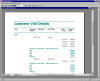 Wait
while the report is compiled and the results displayed on the screen.
Chances are the text boxes containing the data on the report will
require minor adjustment to display the data more clearly. To do this,
switch to Design View, make your changes and return to the report
preview to view the results. When you're satisfied, close and save the
report so you have it available to use again in the future. Wait
while the report is compiled and the results displayed on the screen.
Chances are the text boxes containing the data on the report will
require minor adjustment to display the data more clearly. To do this,
switch to Design View, make your changes and return to the report
preview to view the results. When you're satisfied, close and save the
report so you have it available to use again in the future.
(c) H Bradley, 2007-2009 |