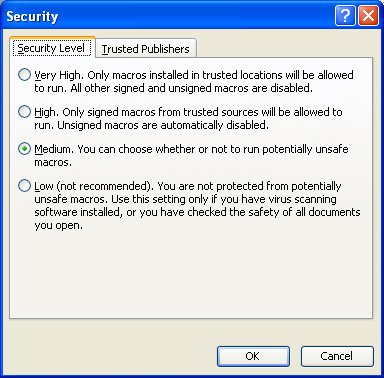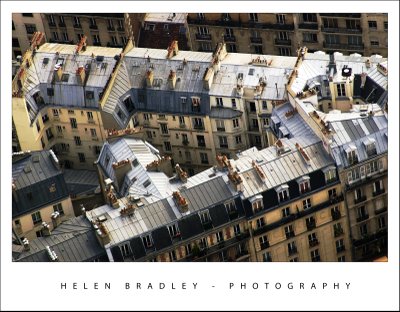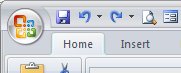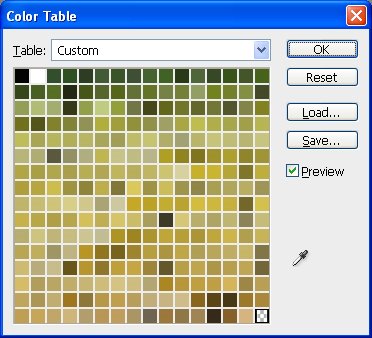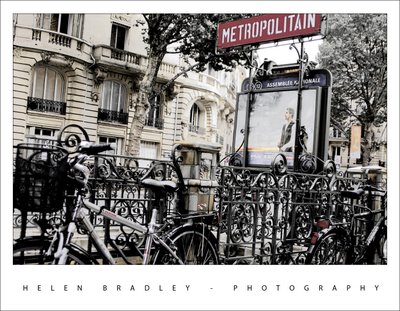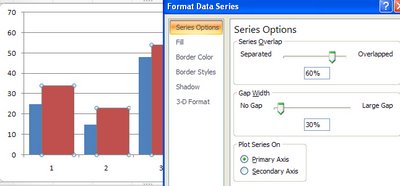First up today, a pet peeve of mine. Why do folks head up emails with Help! or Information wanted? It’s so damn inconventient to have to open an email just to know you can’t help. Is it so difficult to say, Chart formatting issue or Contact details for XYZ needed? Obviously it is for some people. Sheesh!
Ok, rant over.
Problem: What do you do if a macro won’t run. You’ve opened a file with a macro in it and you go to run it and nothing happens? Problem is, most likely, that your copy of Word is configured so you can’t run macros. It’s a security thing but it’s no good if you need to run the macro is it?
Solution: Choose Tools > Options > Security, Macro Security and select an option that will let you run macros – go for the most secure option which still lets you do your work. Close and reopen the document and try again. Interestingly enough you might encounter this problem as you’re developing your macros. Word lets you create macros by may not let you actually run them.